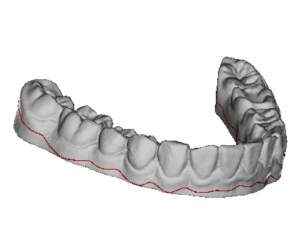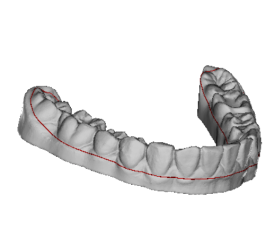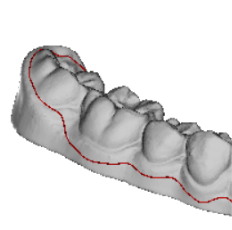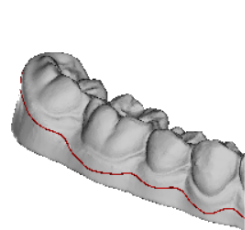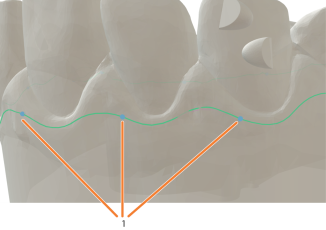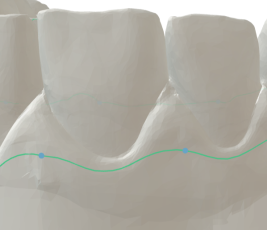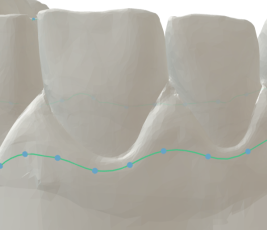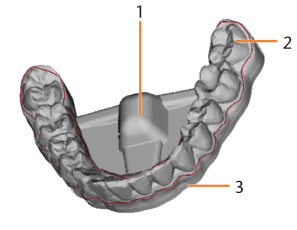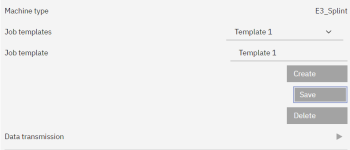Creazione di nuovi job
Un job contiene tutti i dati necessari per la rifinitura di un bite dentale: dati 3D, parametri di zoccolatura e rifinitura, percorso di fresatura calcolato, ecc.
Passaggio 1: Creare il job
Si crea un nuovo job nella pagina iniziale di trimcam.
-
Scegliere Nuovo job.
-
Assegnare un nome al job tramite il campo di immissione Nome del job:.
Il nome non deve contenere dieresi o caratteri speciali. -
Selezionare .
-
trimcam crea il job e si apre la pagina del job.
-
-
Pulsante
-
Nome del job
-
Pulsante Impostazioni
-
Visualizzazione 3D
-
Area di modifica
Passaggio 2: Utilizzare il modello di job
I parametri di rifinitura, zoccolatura e materiale vengono salvati nei modelli di job. Nei nuovi job è selezionato il modello standard Default.
-
Per utilizzare un modello di job diverso, selezionare il modello dall'elenco di selezione.
Passaggio 3: Importazione del modello dell’arcata dentale
Importare il modello di arcata dentale come file STL. È possibile importare singoli modelli di arcate dentali oppure più modelli per l'elaborazione in serie. Nella lavorazione in serie, si utilizzano solo i file della stessa mascella e dello stesso paziente.
trimcam può importare linee di taglio da programmi CAD come file PTS.
-
Assicurarsi che il file STL soddisfi i requisiti di trimcam.
-
Nell’area di modifica, selezionare
 .
. -
Nel browser dei file, navigare fino alla / del o dei file desiderati e selezionarli.
-
(facoltativa) Selezionare tutti i file PTS desiderati. Assicurarsi che il o i file PTS soddisfino i seguenti requisiti:
-
Il primo e l'ultimo punto di una linea di taglio devono essere uguali (curva chiusa).
-
I seguenti elementi devono essere identici per il file PTS e il relativo file STL:
-
Nome file
-
Cartella
-
Sistema di coordinate
-
-
-
Selezionare Aprire.
-
Il modello dell’arcata dentale viene mostrato nella visualizzazione 3D.
-
(facoltativa) trimcam carica i file PTS. Il processo Calcolare la linea di taglio non è necessario.
Visualizzazione 3D
A seconda della fase di lavorazione, sono visibili l’arcata dentale con o senza zoccolatura, la linea di taglio e il percorso di fresatura. È possibile regolare la visualizzazione 3D in base alle proprie esigenze.
-
Se si stanno modificando più modelli di arcata dentale, in Visualizza selezionare il modello dell'arcata dentale mostrato nella visualizzazione 3D.
-
Utilizzare il cursore di scorrimento per regolare la trasparenza del modello dell'arcata dentale.
-
Per mostrare o nascondere determinati elementi (arcata dentale, linea di taglio e percorso di fresatura), selezionare
 .
. -
Ruotare il modello dell'arcata dentale tenendo premuto il pulsante sinistro del mouse o utilizzando la rotella del mouse (a seconda dell'impostazione).
-
Spostare il modello dell'arcata dentale premendo il pulsante destro del mouse.
-
Ingrandire o rimpicciolire il modello dell'arcata dentale facendo scorrere la rotella del mouse.
-
Per centrare il modello dell'arcata dentale, selezionare
 .
. -
Per passare dalla vista isometrica a quella prospettica, selezionare
 .
.
Passaggio 4: Configurazione della lavorazione in serie
Durante la lavorazione in serie, tutti i modelli di arcate dentali selezionati vengono calcolati utilizzando gli stessi parametri.
-
In Intervallo per il ricalcolo della linea di taglio specificare il numero di modelli di arcate dentali da calcolare. Per tutti gli altri modelli di arcate dentali viene proiettata l'ultima linea di taglio calcolata.
I modelli di arcata dentale caricati sono numerati in ordine alfabetico per nome del file.
Esempio: Intervallo di calcolo = 2
Modello 1 2 3 4 5 6 7 8 Calcolo Sì No Sì No Sì No Sì No Esempio: Intervallo di calcolo = 3
Modello 1 2 3 4 5 6 7 8 Calcolo Sì No No Sì No No Sì No Minore è il numero di modelli di arcate dentali calcolate, più veloce sarà il calcolo. Maggiore è il numero di modelli di arcate dentali calcolate, più le linee di taglio saranno accurate per tutti i modelli.
Passaggio 5: Calcolare la linea di taglio
trimcam riconosce automaticamente la linea di taglio, regolandola in base ai valori inseriti.
-
Inserire la distanza della linea di taglio dal margine gengivale nel campo di immissione Distanza della linea di taglio dal margine gengivale [mm].
-
Imprecisione ammissibile della linea di taglio (distanza dei punti della curva in mm): lasciare il valore a 0,7.
-
Per rifinire la mascherina dentale sui molari posteriori, attivare l’opzione Rifinisci il bite dentale sui molari posteriori.
-
Immettere la percentuale di rifinitura tramite la barra dei valori visualizzata o il campo di immissione Rifinitura [%].
Regola: più alto è il valore, più il bite dentale viene rifinito in corrispondenza dei molari posteriori.
-
(facoltativa) Per definire una diversa rifinitura a destra e a sinistra, attivare l’opzione Rifinitura asimmetrica.
Le indicazioni a destra e a sinistra si riferiscono alla vista standard dall’alto dell’arcata dentale. Per attivare la vista dall'alto, fare clic su Z .
-
-
Per appiattire la linea di taglio, attivare l’opzione Livellare la linea di taglio.
-
Immettere il fattore di livellamento su una scala da 0 a 1,7 tramite la barra dei valori visualizzata o il campo di immissione.
Regola: più alto è il valore, più piatta diventa la linea di taglio. Più basso è il valore, più la linea di taglio segue la curva del margine gengivale.
-
(facoltativa) Per definire un fattore di livellamento diverso sulle superfici dei denti, attivare l’opzione Differenza del fattore di livellamento orale. Immettere il fattore di livellamento diverso su una scala da 0 a 1,7 tramite la barra dei valori visualizzata o il campo di immissione.
-
(facoltativa) Per livellare la linea di taglio solo dalla direzione degli spazi interdentali (e non dalla direzione delle gengive), attivare l’opzione Livella la linea di taglio solo in direzione degli spazi interdentali.
-
Per definire una distanza diversa della linea di taglio dal margine gengivale per i molari posteriori, attivare l’opzione Differenza di distanza della linea di taglio in corrispondenza dei molari. Immettere la distanza diversa nel campo di immissione visualizzato.
Questa opzione è visibile solo se l’opzione Rifinisci il bite dentale sui molari posteriori è disattivata.
Regola: più basso è il valore, più la linea di taglio è vicina ai molari.
-
Scegliere
 .
. -
trimcam calcola la linea di taglio mostrandola come linea rossa nella visualizzazione 3D.
-
Se non sei soddisfatto/a del risultato:
-
Modificare i valori.
-
Scegliere
 .
. -
Se si è soddisfatti del risultato, selezionare .
-
Viene visualizzata la vista per l’aggiunta della zoccolatura e la selezione del materiale.
Passaggio 6: (facoltativa) Modifica manuale della linea di taglio
-
Aprire l'Editor linea di taglio selezionando
 .
. -
Vengono visualizzati i punti di controllo.
-
Indicare la distanza desiderata tra i punti di controllo.
Minore è la distanza tra i punti di controllo, più facile ne risulta la gestione.
-
Per modificare la linea di taglio, utilizzare le linee di grip nei punti di controllo. Per visualizzare le linee di grip, selezionare punti di controllo.
-
Modificare la linea di taglio con i punti di controllo e le linee di grip:
-
Più lunga è la linea di grip, più rotonda risulta la curva.
-
L'allineamento delle linee di grip determina la pendenza della curva.
-
Utilizzare i seguenti pulsanti:
Clic sinistro + trascinare Spostare un punto di controllo.
Ctrl + clic sinistro
Impostare un nuovo punto di controllo.
Canc
Eliminare il punto di controllo selezionato.
Maiusc + trascinamento
Smussare la curva.
Passaggio del mouse + scorrimento
Ridimensionare le linee di grip.
Clic sinistro
Spostare le linee di grip.
Maiusc + trascinamento
Ridimensionare le linee di grip in modo simmetrico.
Ctrl + trascinamento
Spostare le linee di grip senza modificare la pendenza.
-
-
Se non si è soddisfatti del risultato, selezionare
 e riprovare.
e riprovare. -
Se si è soddisfatti del risultato, selezionare Utilizza.
Passaggio 7: Selezione del materiale
-
Selezionare una voce dall'elenco di selezione Materiale.
-
Selezionare una voce dall'elenco di selezione Spessore del materiale.
-
Selezionare l'opzione Nome file in Etichetta in modo che i modelli delle arcate dentali siano etichettati con i rispettivi nomi file.
-
Scegliere
 .
. -
trimcam aggiunge la zoccolatura e il supporto della macchina e li mostra nella visualizzazione 3D.
- Selezionare .
Passaggio 8: (facoltativa) Gestione dei modelli di job
-
Impostare i parametri desiderati.
-
Assegnare un nome al modello di job tramite il campo di immissione Modello job.
- Scegliere Crea.
-
Selezionare Salva per salvare le modifiche successive.
-
Per scegliere tra diversi modelli di job, utilizzare l’elenco di selezione.
-
Selezionare Cancella per cancellare il modello di job selezionato.
Passaggio 9: Trasferire i dati a dentalcnc
-
Scegliere
 .
. -
È successo quanto segue:
-
trimcam calcola il job. Viene visualizzato nell’elenco dei job di dentalcnc .
-
Il file STL per la stampa 3D viene salvato nella rispettiva directory di output.
Qual è il prossimo passo?
-
Se si desidera elaborare immediatamente il job, accedere a dentalcnc e avviare l’elaborazione.
-
Se si desidera creare altri job, selezionare
 .
. -
Se il job calcolato non viene visualizzato in dentalcnc, selezionare Impostazioni e verificare se è stata selezionata la directory di output corretta.