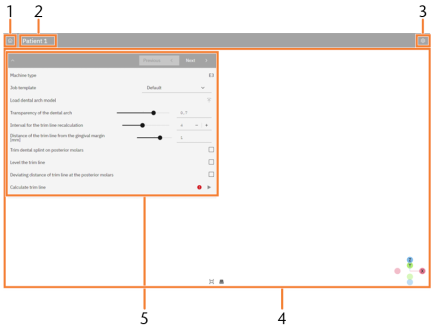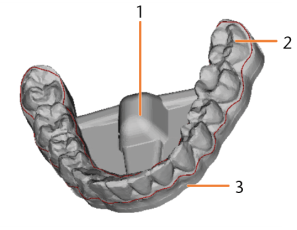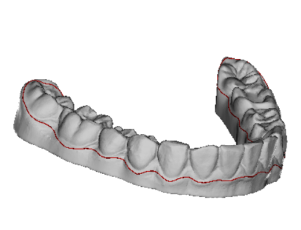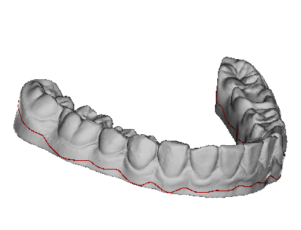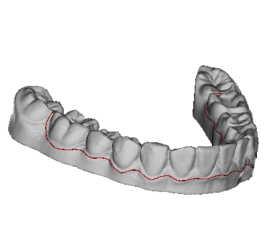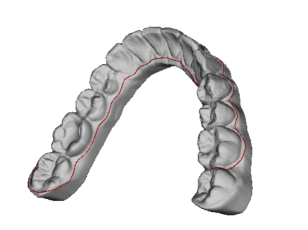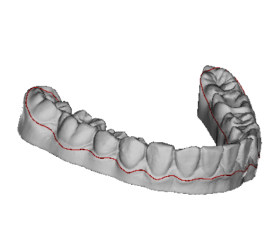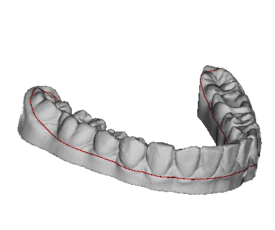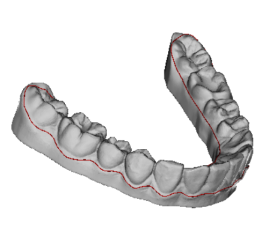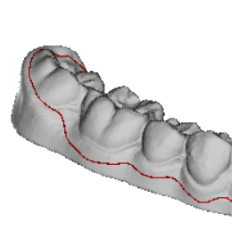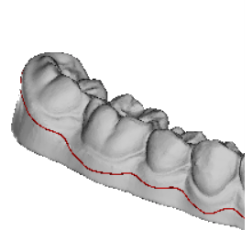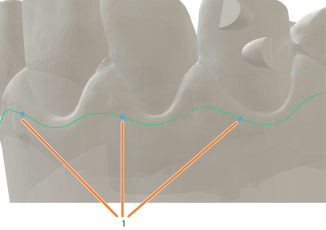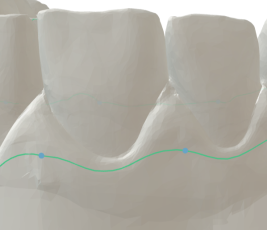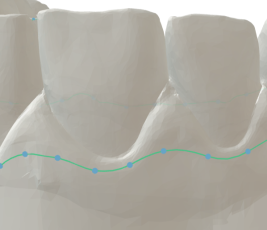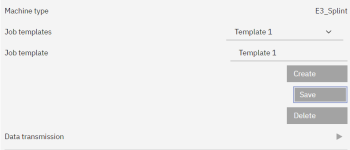Créer de nouvelles tâches
Une tâche contient toutes les données nécessaires à la découpe d’une ou plusieurs gouttières dentaires : données 3D, paramètres de socle et de découpe, trajectoire de fraisage calculée, etc.
Étape 1 : Créer une tâche
Créez une nouvelle tâche sur la page d’accueil de trimcam.
-
Sélectionnez Nouvelle tâche.
-
Donnez un nom à la tâche dans le champ de saisie Nom de la tâche :.
Le nom ne doit pas contenir d’accents ou de caractères spéciaux. -
Sélectionnez .
-
trimcam crée la tâche et ouvre la vue de la tâche.
-
-
Bouton
-
Nom de la tâche
-
Espace d’information
-
Bouton Paramètres
-
Affichage 3D
-
Zone d’édition
Étape 2 : Importer des modèles d’arcade dentaire
Vous importez des modèles d’arcade dentaire sous forme de fichier STL. Vous pouvez importer un seul modèle d’arcade dentaire ou plusieurs pour le traitement en série. Dans le traitement en série, vous utilisez exclusivement des fichiers de la même mâchoire et du même patient.
trimcam peut importer des lignes de découpe d’applications CAO sous formats de fichier PTS et ASC.
-
Assurez-vous que les fichiers STL répondent aux exigences de trimcam.
-
Dans la zone d’édition, sous Gérer les modèles d’arcade dentaire, sélectionnez
 .
. -
Dans l’explorateur de fichiers, naviguez jusqu’au(x) fichier(s) souhaité(s) et sélectionnez-le(s).
-
(Facultatif) Sélectionnez tous les fichiers de ligne de découpe souhaités. Assurez-vous que votre ou vos fichiers de ligne de découpe répondent aux exigences suivantes :
-
Le premier et le dernier point de la ligne de découpe doivent être un seul et même point (courbe fermée).
-
Les éléments suivants doivent être identiques pour le fichier de ligne de découpe et le fichier STL correspondant :
-
Nom du fichier
-
Dossier
-
Système de coordonnées
-
-
-
Sélectionnez Ouvrir.
-
Le modèle d’arcade dentaire s’affiche dans la vue 3D.
-
(Facultatif) trimcam charge les fichiers de ligne de découpe. La procédure Calculer la ligne de découpe n’est pas nécessaire.
Affichage 3D
Selon l’étape d’usinage, l’arcade dentaire avec ou sans socle, la ligne de découpe et la trajectoire de fraisage sont visibles ici. Vous pouvez adapter l’affichage 3D à vos besoins.
-
Si plusieurs modèles d’arcade dentaire sont modifiés, sélectionnez, dans la zone d’édition, le modèle d’arcade dentaire représenté dans l’affichage 3D.
-
Pour afficher ou masquer certains éléments (arcade dentaire, prévisualisation du modèle fraisé, ligne de découpe et trajectoire de fraisage), sélectionnez
 .
. -
Pour ajuster la transparence du modèle d’arcade dentaire, utilisez le curseur.
-
Pour ajuster manuellement la ligne de découpe, sélectionnez
 .
. -
Faites pivoter le modèle d’arcade dentaire en maintenant le bouton gauche de la souris enfoncé ou en utilisant la molette de la souris (selon le paramétrage).
-
Déplacez le modèle d’arcade dentaire en maintenant le bouton droit de la souris enfoncé.
-
Tournez la molette de la souris pour faire un zoom avant ou arrière du modèle d’arcade dentaire.
-
Pour centrer le modèle d’arcade dentaire, sélectionnez
 .
. -
Pour passer de la vue isométrique à la vue en perspective, sélectionnez
 .
.
Étape 3 : Utiliser un modèle de tâche
Les paramètres de rognage, de socle et de matériau sont enregistrés dans les modèles de tâche. Le modèle par défaut est sélectionné pour les nouvelles tâches.
-
Pour utiliser un autre modèle de tâche, sélectionnez le modèle dans la liste de sélection.
Plus d’informations sur les modèles de tâche :
Étape 4 : Traitement en série
trimcam permet le traitement en série pour plusieurs modèles d’arcade dentaire, chacun représentant des étapes de traitement individuelles pour un seul patient.
-
Dans la section Gérer les modèles d’arcade dentaire, chargez tous les modèles d’arcade dentaire correspondants dans la tâche.
-
Pour sélectionner, déplacer et supprimer des modèles chargés, utilisez les éléments de commande.
-
-
Dérouler et refermer la liste des modèles d’arcade dentaire
-
Sélectionner le modèle d’arcade dentaire précédent
-
Sélectionner le modèle d’arcade dentaire suivant
-
Supprimer le modèle d’arcade dentaire actuel
-
Déplacer le modèle d’arcade dentaire actuel vers le haut de la liste
-
Déplacer le modèle d’arcade dentaire actuel vers le bas de la liste
-
Définissez individuellement les paramètres souhaités pour chaque modèle d’arcade dentaire.
-
Pour appliquer les paramètres du modèle d’arcade dentaire actuel à l’ensemble de la tâche, sélectionnez . Le cas échéant, déverrouillez la fonction en sélectionnant le cadenas à côté du bouton.
-
Pour ajuster automatiquement plusieurs lignes de découpe par interpolation, sélectionnez .
-
Pour enregistrer les paramètres du modèle d’arcade dentaire actuel comme modèle, sélectionnez Enregistrer comme modèle de tâche.
Étape 5 : Définir les paramètres d’usinage de la tâche
trimcam lance le calcul de la tâche et reconnaît automatiquement la ligne de découpe dès que vous avez importé le premier modèle d’arcade dentaire. Veuillez tenir compte des points suivants :
-
Si vous modifiez un paramètre, le calcul est automatiquement mis à jour.
Vous pouvez définir tous les paramètres à l’aide d’un curseur ou d’une liste de sélection. Vous ne pouvez pas saisir directement des valeurs numériques.
-
Vous pouvez connaître l’état du modèle d’arcade dentaire sélectionné à la barre de progression dans la zone d’édition.
-
Vous pouvez passer d’un modèle d’arcade dentaire à l’autre pour une tâche donnée afin de vérifier son état.
-
Lorsqu’un modèle d’arcade dentaire est entièrement calculé, il est représenté avec le socle et la prise pour la machine dans l’affichage 3D. La ligne de découpe est représentée par une ligne rouge.
Choisir le matériau
-
Sélectionnez une entrée dans la liste de sélection Matériau.
-
Sélectionnez une entrée dans la liste de sélection Épaisseur du matériau.
-
L’outil nécessaire est affiché en fonction du matériau sélectionné.
Sélectionner les paramètres de rognage
-
Définissez le paramètre Distance entre la ligne de découpe et le sillon gingival [mm].
-
Pour rogner la gouttière dentaire au niveau des molaires, activez l’option Rogner la gouttière au niveau des molaires postérieures.
-
Définissez le paramètre Rognage [%].
Règle : plus la valeur est élevée, plus la gouttière sera rognée au niveau des dernières molaires.
-
(Facultatif) Pour définir un rognage différent à droite et à gauche, activez l’option Rognage asymétrique.
Les indications à droite et à gauche se réfèrent à la vue de dessus standard de l’arcade dentaire. Cliquez sur Z pour activer la vue de dessus.
-
-
Pour aplanir la ligne de découpe, activez l’option Niveler la ligne de découpe.
-
Définissez le paramètre Facteur de nivellement.
Règle : Plus la valeur est élevée, plus la ligne de découpe sera plate. Plus la valeur est faible , plus la ligne de découpe suivra la courbe du sillon gingival.
-
(Facultatif) Pour définir un facteur de nivellement différent sur les surfaces orales, activez l’option Facteur de nivellement oral différent. Définissez le paramètre Facteur de nivellement oral.
-
(Facultatif) Pour niveler la ligne de découpe uniquement en partant des espaces interdentaires (et non en partant de la gencive), activez l’option Niveler la ligne de découpe uniquement en partant des espaces interdentaires.
-
Pour définir une distance différente entre la ligne de découpe et le sillon gingival pour les molaires postérieures, activez l’option Autre distance de la ligne de découpe par rapport aux molaires postérieures. Définissez le paramètre.
Règle : Plus la valeur est basse, plus la ligne de découpe sera proche des molaires.
-
Ajustez progressivement les paramètres décrits précédemment jusqu’à ce que vous soyez satisfait de la ligne de découpe affichée. Attendez à chaque fois le calcul complet du modèle d’arcade dentaire.
-
Si les paramètres définis s’appliquent à un grand nombre de vos tâches types, sélectionnez Enregistrer comme modèle de tâche.
-
Si nécessaire, modifiez la ligne de découpe manuellement avec l’éditeur de ligne de découpe.
(Facultatif) Modifier manuellement la ligne de découpe
Important : Dès que vous modifiez d’autres paramètres d’usinage de la tâche, le calcul des modèles d’arcade dentaire concernés est mis à jour et les adaptations précédentes de la ligne de découpe sont réinitialisées.
Sélectionner d’autres réglages
Inscrire le nom du fichier sur le modèle d’arcade dentaire
Cette option permet d’activer l’inscription du modèle d’arcade dentaire en fonction du nom de fichier. La longueur maximale de l’inscription est de 16 caractères.
trimcam calcule automatiquement une position appropriée pour l’inscription. Le texte s’affiche dans la vue 3D.
-
Activez l’option Inscrire le nom du fichier sur le modèle d’arcade dentaire.
-
Pour une inscription en creux, activez l’option Inscription en creux. Sinon, l’inscription est réalisée en relief.
-
Spécifiez la taille de la police pour l’inscription.
-
Si nécessaire, définissez un texte supplémentaire :
Imprimer le modèle d’arcade dentaire en tant que corps creux
Cette option permet de préparer le modèle d’arcade dentaire pour une impression 3D en tant que corps creux, avec ou sans support. Vous pouvez ainsi économiser des coûts de matériaux et accélérer le traitement dans votre logiciel d’impression 3D.
-
Activez l’option Imprimer le modèle d’arcade dentaire en tant que corps creux.
-
Déterminez l’épaisseur de la paroi extérieure avec le paramètre Épaisseur de paroi [mm].
-
Pour compléter un support en nid d’abeille, activez l’option Adapter le support.
Si nécessaire, déterminez la longueur des arêtes, l’espacement et la profondeur des alvéoles.
Étape 6 : (Facultatif) Modifier manuellement la ligne de découpe
-
Définissez tous les paramètres d’usinage de la tâche et attendez que le calcul du modèle d’arcade dentaire sélectionné soit terminé.
Important : Dès que vous modifiez d’autres paramètres d’usinage de la tâche, le calcul des modèles d’arcade dentaire concernés est mis à jour et les adaptations précédentes de la ligne de découpe sont réinitialisées.
-
Masquez l’aperçu du modèle fraisé dans l’affichage 3D. Dans le cas contraire, l’éditeur de ligne de découpe n’est pas disponible.
-
Sélectionnez
 dans l’affichage 3D pour ouvrir l’éditeur de ligne de découpe.
dans l’affichage 3D pour ouvrir l’éditeur de ligne de découpe. -
Les points de contrôle s’affichent.
-
Indiquez la distance souhaitée entre les points de contrôle.
Plus la distance entre les points de contrôle est faible, plus la manipulation est facile.
-
Vous modifiez la ligne de découpe à l’aide de lignes de préhension situées aux points de contrôle. Pour afficher les lignes de préhension, sélectionnez un point de contrôle.
-
Modifiez la ligne de découpe avec les points de contrôle et les lignes de préhension :
-
Plus la ligne de préhension est longue, plus la courbe est arrondie.
-
L’orientation des lignes de préhension détermine la pente de la courbe.
-
Utilisez les touches suivantes :
Points de contrôle
Clic gauche + glisser Déplacez un point de contrôle.
Ctrl + clic gauche
Définissez un nouveau point de contrôle.
Suppr
Supprimez le point de contrôle sélectionné.
Maj + glisser
Lissez la courbe.
Survol de la souris + défilement
Redimensionnez les lignes de préhension.
Lignes de préhension
Clic gauche
Déplacez les lignes de préhension.
Maj + glisser
Redimensionnez les lignes de préhension de manière symétrique.
Ctrl + glisser
Déplacez les lignes de préhension sans modifier la pente.
-
-
Si nécessaire :
-
Si vous êtes satisfait du résultat, sélectionnez Appliquer.
-
Si vous souhaitez annuler vos modifications, sélectionnez
Étape 7 : (Facultatif) Gérer les modèles de tâche
-
Réglez tous les paramètres d’un modèle d’arcade dentaire comme vous le souhaitez.
-
Sélectionnez Enregistrer comme modèle de tâche.
-
Une boîte de dialogue s'ouvre.
-
Nommez le modèle de tâche à l’aide du champ de saisie Nom du modèle de tâche.
-
Indiquez si le modèle de tâche doit être le modèle par défaut.
Vous pouvez également modifier ultérieurement le modèle par défaut pour les nouvelles tâches dans les paramètres de trimcam.
-
Sélectionnez Enregistrer.
-
Pour gérer les modèles de tâche, sélectionnez l’icône
 à côté de la liste des modèles de tâche.
à côté de la liste des modèles de tâche.-
trimcam ouvre la fenêtre dans laquelle vous gérez les modèles de tâche.
-
-
Lorsque vous avez effectué les modifications souhaitées, cliquez sur .
Étape 8 : (Facultatif) Transférer une tâche vers un autre ordinateur
Vous pouvez exporter des tâches dans trimcam et les importer sur un autre ordinateur avec trimcam .
-
Pour exporter la tâche actuellement ouverte, sélectionnez l’icône
 dans la zone d’information.
dans la zone d’information.trimcam ouvre une fenêtre permettant d’enregistrer la tâche au format de fichier MADF.
-
Saisissez l’emplacement souhaité pour le fichier.
-
Transférez le fichier vers l’ordinateur souhaité.
-
Sur la page d’accueil de trimcam, sélectionnez Importer.
Étape 9 : Transférer des données à dentalcnc
Lorsque vous avez entièrement réglé un modèle d’arcade dentaire et que le calcul est terminé, vous pouvez exporter le modèle.
-
Pour exporter le modèle d’arcade dentaire sélectionné, sélectionnez Exporter.
-
Pour exporter tous les modèles d’arcade dentaire de la tâche, sélectionnez Exporter tout.
-
Voici ce qui se produit :
-
Les modèles d’arcade dentaire s’affichent dans la liste des tâches de dentalcnc.
-
Les fichiers STL pour l’impression 3D sont enregistrés dans le répertoire de sortie correspondant.
Et ensuite ?
-
Si vous souhaitez traiter la tâche immédiatement, allez sur dentalcnc et démarrez le traitement.
-
Si vous souhaitez créer d’autres tâches, sélectionnez
 .
. -
Si la tâche calculée ne s’affiche pas dans dentalcnc, cliquez sur Paramètres et vérifiez que vous avez sélectionné le bon répertoire de sortie.