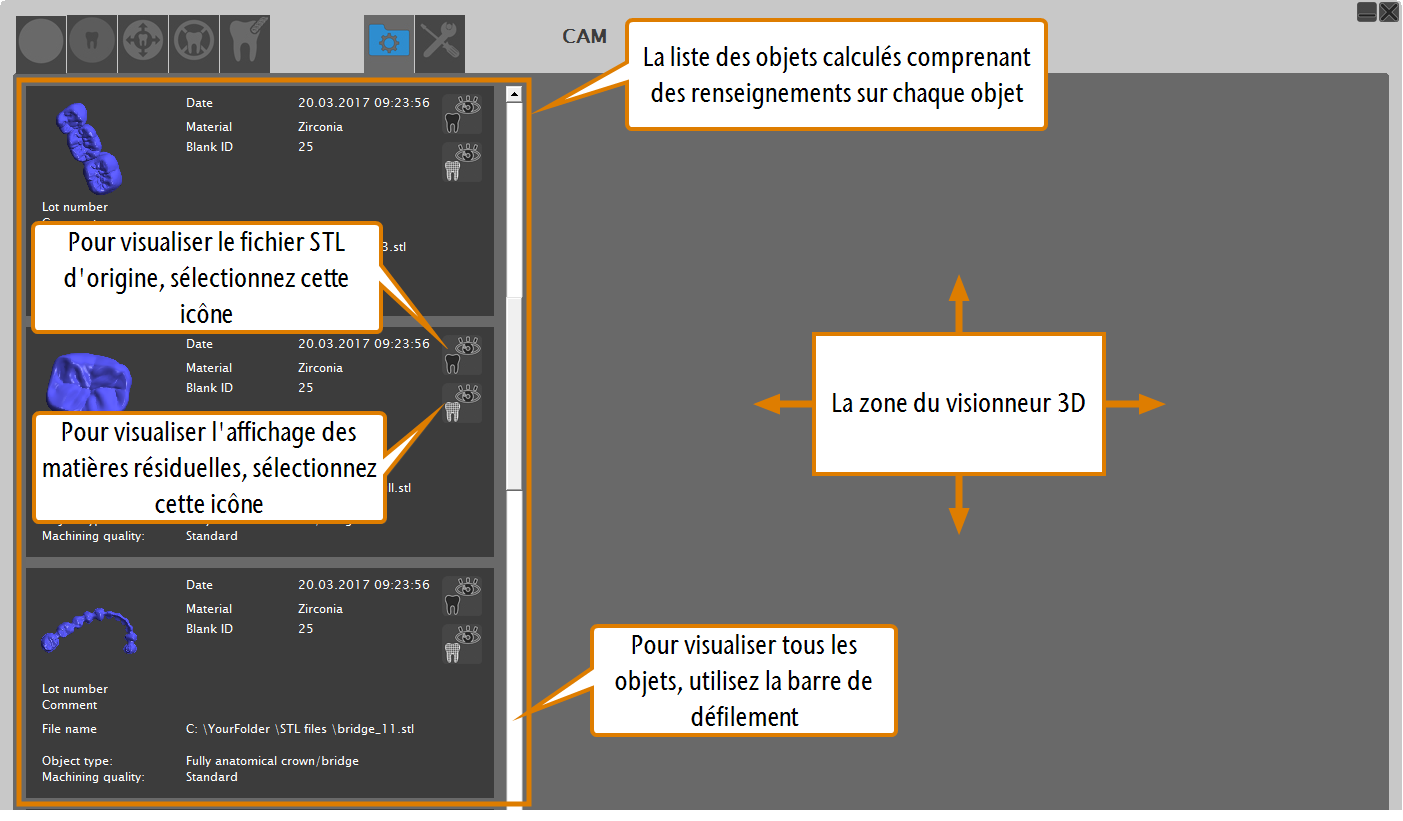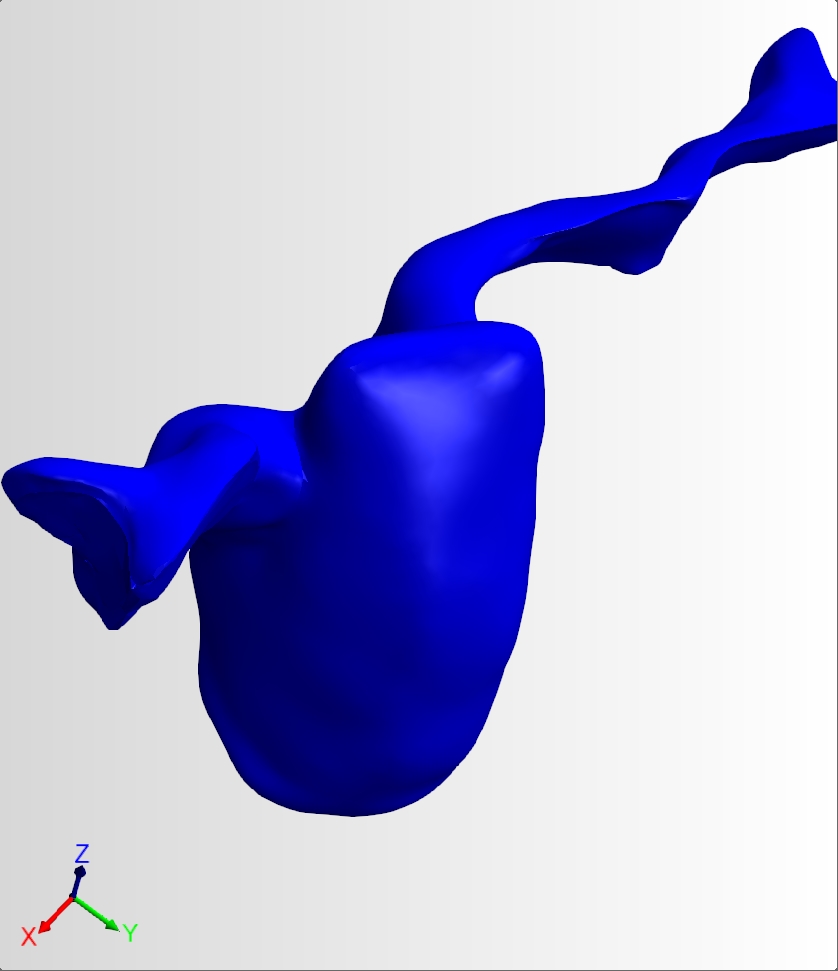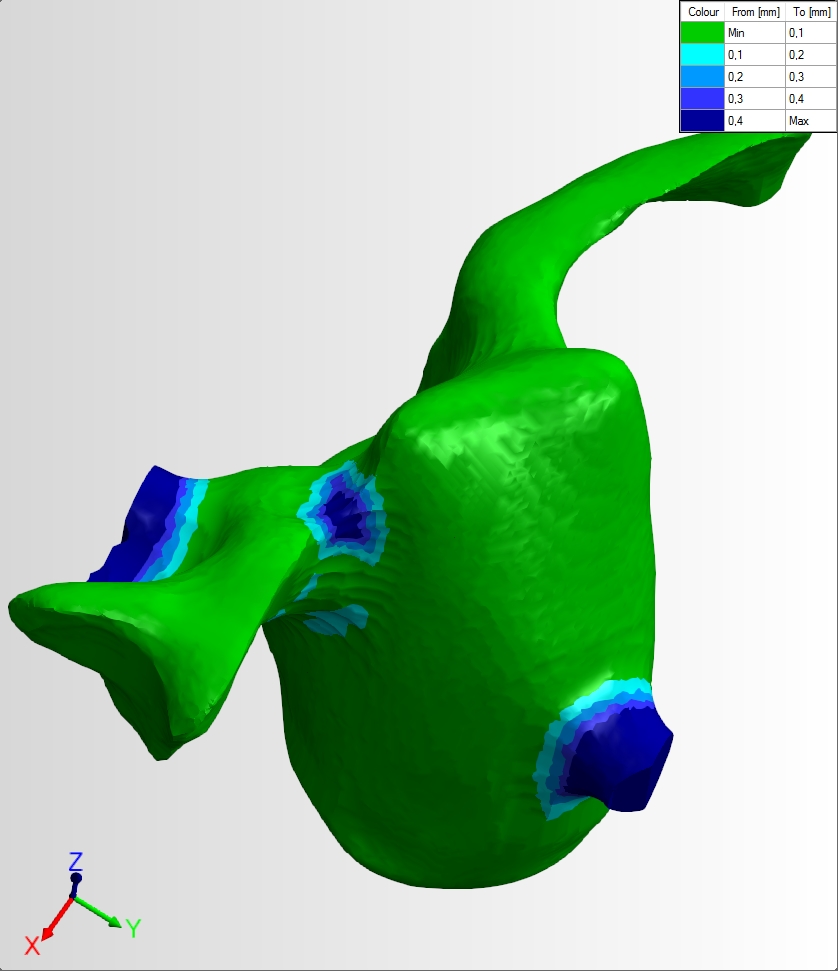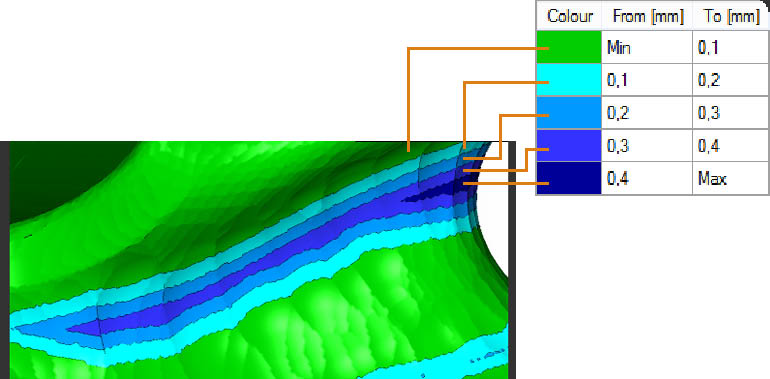Visualiser les objets calculés/l'affichage des matières résiduelles
Où puis-je voir la liste des objets calculés ? Comment vérifier les écarts entre les objets calculés et les fichiers STL ?
Chaque fois que dentalcam calcule un objet, l'application compile plusieurs fichiers avec des données relatives à l'objet dans un dossier stocké sur l'ordinateur FAO![]() L’ordinateur qui est connecté à votre machine et sur lequel s’exécutent dentalcam et dentalcnc.. Avec le réglage Durée de stockage pour des travaux calculés (jours) , vous spécifiez pendant combien de jours ces données restent sur l'ordinateur FAO après le calcul. dentalcam peut afficher une liste des données de tâches calculées ainsi que les données 3D correspondantes. Vous pouvez visualiser 2 versions des données 3D :
L’ordinateur qui est connecté à votre machine et sur lequel s’exécutent dentalcam et dentalcnc.. Avec le réglage Durée de stockage pour des travaux calculés (jours) , vous spécifiez pendant combien de jours ces données restent sur l'ordinateur FAO après le calcul. dentalcam peut afficher une liste des données de tâches calculées ainsi que les données 3D correspondantes. Vous pouvez visualiser 2 versions des données 3D :
- Le fichier STL d’originevous permet de voir le fichier d’origine sans les modifications apportées via dentalcam.
- L’affichage des matières résiduellesvous permet de voir le degré d'écart entre le fichier STL d'origine et les données des tâches calculées. Utilisez cette information pour voir la quantité de travail manuel qui sera nécessaire après l'usinage ou pour optimiser le fichier STL d'origine afin de réduire le travail manuel supplémentaire.
Si vous utilisez régulièrement l'affichage des matières résiduelles pour vérifier les objets avant l'usinage, nous vous recommandons de régler le statut prédéfini des objets à Machine afin que vous puissiez les modifier après le calcul.
- Pour ouvrir la Liste d'objets calculés, sélectionnez l'icône suivante dans la barre d'icônes principale :

Visualiser les données STL d'origine d'un objet
- Pour visualiser les données STL d'origine, sélectionnez l'icône suivante pour l'objet souhaité :

- Les données STL d’origine s’affichent sur le côté droit de la vue actuelle.
Visualiser l'affichage des matières résiduelles d'un objet
- Pour visualiser l’affichage des matières résiduelles, sélectionnez l’icône suivante pour l’objet souhaité dans la liste :

- L’affichage des matières résiduelles apparaît sur le côté droit de la vue actuelle.
La vue des matières résiduelles d'un objet n'est disponible qu'une fois le calcul de l'objet terminé.
Lorsque vous travaillez avec le visionneur 3D, vous pouvez utiliser la souris pour effectuer une rotation de la vue ou un zoom avant et arrière.
Déplacement de la vue dans les directions X et Y (plan 2D)
- Cliquez à droite et maintenez le bouton enfoncé sur la vue 3D.
- Déplacez la souris dans la direction souhaitée.
- La vue se déplace dans la direction correspondante.
- Relâchez le bouton de la souris.
Rotation de la vue autour d'un point dans les 3 dimensions
- Cliquez et maintenez le bouton enfoncé sur le point souhaité dans la vue 3D.
- Déplacez la souris dans la direction souhaitée.
- La vue tourne autour du point sélectionné dans les 3 dimensions.
- Relâchez le bouton de la souris.
Rotation de la vue autour d'un point dans 2 dimensions
Bien que cet ajustement de la vue ne semble pas très utile au premier abord, il peut être très utile pour positionner la vue avec précision. Nous vous conseillons donc de vérifier si cet ajustement de la vue fonctionne pour vous.
|
|
|
Zoom avant et arrière
- Pour effectuer un zoom vers l'avant ou l'arrière, utilisez la molette de la souris :
- Zoom avant : tournez la molette de la souris vers l’avant
- Zoom arrière : tournez la molette de la souris vers vous
Déterminer les écarts entre les données calculées et les données d'origine de l'objet
Lorsque dentalcam calcule les données de l'objet, des écarts par rapport aux données STL d'origine peuvent se produire. Les couleurs de la surface de l'objet dans l'affichage des matières résiduelles montrent le degré des écarts. La légende dans le coin supérieur droit de la vue 3D montre les différentes couleurs et les valeurs des écarts qu'elles représentent.
Vous pouvez également visualiser l'écart à un point spécifique :
- Cliquez au milieu sur le point désiré.
- Une boîte de dialogue s'ouvre. Il montre l'écart et les coordonnées du point sélectionné.
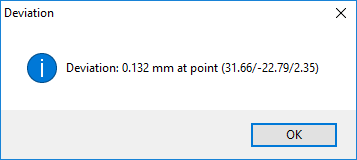
La fenêtre affichant la valeur et les coordonnées de l'écart