Positionner des objets
Après avoir importé vos objets dans ChairsideCAM, vous devez les imbriquer dans votre pièce brute.
Il existe 2 vues d’imbrication :
- Dans la première vue d’imbrication, vous pouvez adapter et positionner les objets.
- Dans la deuxième vue d’imbrication, vous pouvez placer des barres pour chaque objet.
Vous pouvez passer rapidement d'une vue d'imbrication à l'autre en faisant un clic droit sur la pièce brute lorsque vous visualisez par le haut.
- Ouvrez la vue d’imbrication pour le réglage des objets avec l’icône suivante dans la barre d’icônes principale :


La vue d’imbrication pour les objets
Regardez la vidéo
Vidéo YouTube – Lorsque cette vidéo est affichée, des données personnelles sont envoyées à YouTube, LLC, États-Unis. Déclaration de confidentialité
Étape 1 : Choisir un type de bloc
-
Sélectionnez l'icône suivante :

-
Une zone s’ouvre pour définir les paramètres du bloc.
-
Définissez les paramètres suivants :
-
Désignation
-
Taille
-
Pour certains types de blocs : Facteur d’échelle selon les spécifications du fabricant
Si la liste des types de blocs est très longue, vous pouvez l’adapter : Adapter la liste des matériaux

-
-
Sélectionnez l'icône suivante :

-
Si la fenêtre suivante s’affiche, confirmez ou corrigez le facteur d’échelle :

-
Sélectionnez l'icône suivante :

-
ChairsideCAM adapte la représentation du bloc dans l’affichage de la pièce brute.
Étape 2 : Positionner des objets
Déplacer
-
Désactivez l’aide au placement en cliquant sur l’icône suivante :
- L’aide au placement est activée (recommandé):

- L’aide au placement est désactivée :

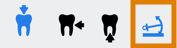
- L’aide au placement est activée (recommandé):
-
Faites glisser l’objet à la position souhaitée en maintenant le bouton gauche de la souris enfoncé ou en utilisant le geste tactile.
-
Attention aux flèches rouges. Celles-ci indiquent une position non valide.
Dans ce cas, déplacez l’objet vers le centre du bloc jusqu’à ce que ChairsideCAM n’affiche plus les flèches rouges.

-
Si vous souhaitez remettre l’objet dans sa position d’origine, procédez comme suit :
-
Activez l’aide au positionnement.
-
Déplacez l’objet jusqu’à ce qu’il s’enclenche.
Faites-le pivoter
Avec la souris et le clavier
-
Sélectionnez et maintenez l’objet que vous souhaitez faire pivoter.
-
Faites en plus ce qui suit :
-
Rotation de 1 ° : tournez la molette de la souris vers l’avant ou l’arrière
-
Rotation de 5 ° : cliquez sur la flèche gauche (rotation dans le sens inverse des aiguilles d’une montre) ou sur la flèche droite (rotation dans le sens des aiguilles d’une montre)
-
Rotation de 90 ° : Cliquez sur Ctrl + flèche gauche (rotation dans le sens inverse des aiguilles d’une montre) ou sur Ctrl + flèche droite (rotation dans le sens des aiguilles d’une montre)
-
-
Relâcher le bouton de la souris



Avec la fonction d’édition (convient aux appareils à écran tactile)
La fonction d’édition pour le déplacement et la rotation d’objets permet de modifier la position et l’orientation de multiples façons.
Les instructions suivantes ne décrivent que la rotation de l’objet, en particulier pour les appareils à écran tactile. Toutes les options de la fonction d’édition sont décrites ici : Déplacement et rotation d’objets avec la fonction d’édition.
-
(Facultatif) Sélectionnez l’objet souhaité dans l’affichage de la pièce brute.
-
DentalCAM met en évidence l’objet dans la liste des objets grâce à une bordure de couleur.
-
Ouvrez les fonctions d’édition de l’objet souhaité à l’aide de l’icône suivante dans la colonne de gauche :

-
La barre d’icônes des fonctions d’édition s’affiche.
-
Ouvrez la fonction d’édition pour le déplacement et la rotation d’objets à l’aide de l’icône suivante :

-
Pour faire pivoter l’objet, modifiez la barre de valeurs suivante :

Vous pouvez également saisir l’angle souhaité dans le champ de saisie à droite de la barre de valeurs.
-
Enregistrez vos modifications avec l’icône de flèche inférieure :

-
Fermez la zone de la fonction d’édition en cliquant sur l’icône de flèche supérieure :

Et ensuite ?
Placez des barres :




