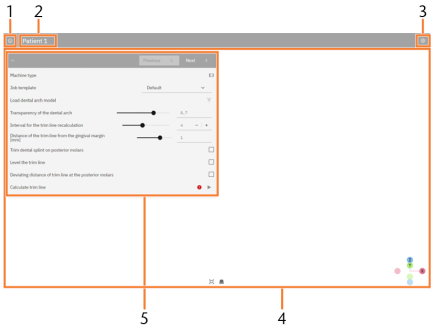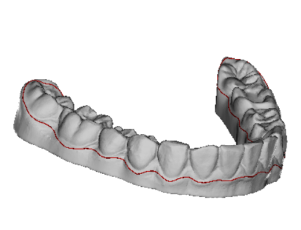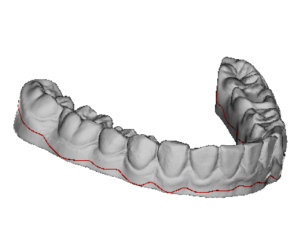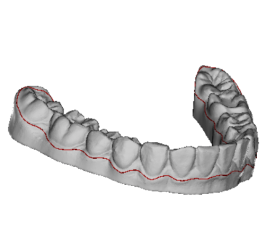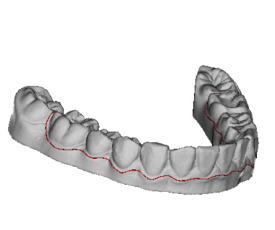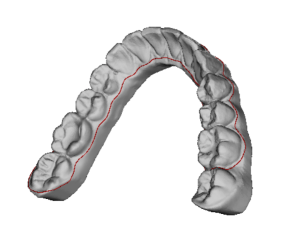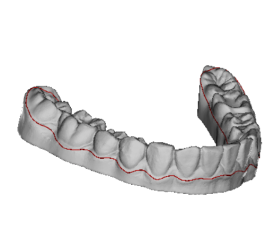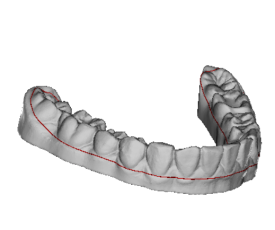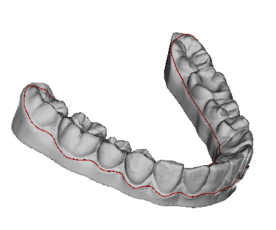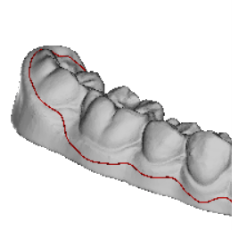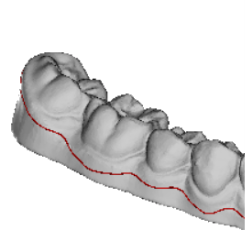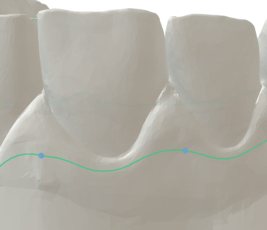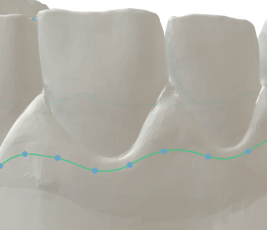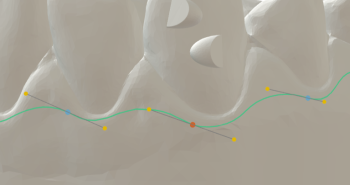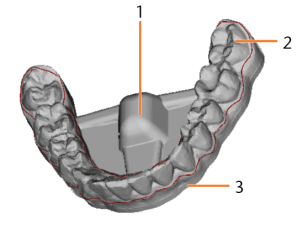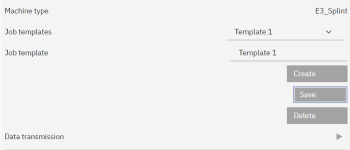Crear nuevas tareas
Una tarea contiene todos los datos necesarios para recortar una férula dental: datos 3D, parámetros de base y de corte, recorrido de fresado calculado, etc.
Paso 1: Crear tarea
Puede crear una nueva tarea en la página de inicio de TrimCAM.
-
Seleccione Nueva tarea.
-
Nombre la tarea a través del campo de entrada Nombre de la tarea:.
El nombre no debe contener diéresis ni caracteres especiales. -
Seleccione .
-
TrimCAM crea la tarea y la vista de tareas se abre.
-
Paso 2: Utilizar plantilla de tarea
Los parámetros de recorte, base y material se guardan en plantillas de tarea. En las tareas nuevas se selecciona la plantilla por defecto Default.
-
Para utilizar una plantilla de tarea diferente, seleccione la plantilla en la lista de selección.
Paso 3: Importación de modelos de arco dental
El modelo de arco dental se importa como archivo STL. Puede importar un solo modelo de arco dental, o varios para el procesamiento en serie. En el mecanizado en serie, solo se utilizan archivos del mismo maxilar y del mismo paciente.
TrimCAM puede importar líneas de corte de programas CAD como archivos PTS.
-
Asegúrese de que los archivos STL cumplen los requisitos de TrimCAM.
-
En el área de mecanizado, seleccione
 .
. -
Navegue por el explorador de archivos hasta el archivo o los archivos deseados y selecciónelos.
-
(Opcional) Seleccione todos los archivos PTS deseados. Asegúrese de que el/los archivo/s PTS cumple/n los siguientes requisitos:
-
El primer y el último punto de la línea de corte deben ser iguales (curva cerrada).
-
Lo siguiente debe ser idéntico para el archivo PTS y el archivo STL asociado:
-
Nombre del archivo
-
Carpeta
-
Sistema de coordenadas
-
-
-
Seleccione Abrir.
-
El modelo de arco dental se muestra en la pantalla 3D.
-
(Opcional) TrimCAM carga los archivos PTS. Se omite el proceso Calcular línea de corte.
Pantalla 3D
En función del paso de mecanizado, aquí se puede ver el arco dental con o sin base, la línea de corte y el recorrido de fresado. Puede ajustar la pantalla 3D a sus necesidades.
-
Si se están editando varios modelos de arco dental, seleccione en Pantalla el modelo de arco dental que se muestra en la pantalla 3D.
-
Utilice el control deslizante para ajustar la transparencia del modelo de arco dental.
-
Para mostrar u ocultar determinados elementos (arco dental, línea de corte y recorrido de fresado), seleccione
 .
. -
Gire el modelo de arco dental manteniendo pulsado el botón izquierdo del ratón o utilizando la rueda del ratón (según el ajuste).
-
Desplace el modelo de arco dental con el botón derecho del ratón pulsado.
-
Amplíe o reduzca el modelo de arco dental desplazando la rueda del ratón.
-
Para centrar el modelo de arco dental, seleccione
 .
. -
Para cambiar entre la vista isométrica y de perspectiva, seleccione
 .
.
Paso 4: Configuración del mecanizado en serie
En el mecanizado en serie, todos los modelos de arco dental seleccionados se calculan con los mismos parámetros.
-
Especifique en Intervalo para el recálculo de la línea de corte el número de modelos de arco dental que deben calcularse. Para los modelos de arco dental restantes, se proyecta la última línea de corte calculada.
Los modelos de arco dental cargados están numerados alfabéticamente por nombre de archivo.
Ejemplo: Intervalo de cálculo = 2
Modelo 1 2 3 4 5 6 7 8 Cálculo Sí No Sí No Sí No Sí No Ejemplo: Intervalo de cálculo = 3
Modelo 1 2 3 4 5 6 7 8 Cálculo Sí No No Sí No No Sí No Cuantos menos modelos de arco dental se calculen, más rápido será el cálculo. Cuantos más modelos de arco dental se calculen, más precisas serán las líneas de corte de todos los modelos.
Paso 5: Calcular línea de corte
TrimCAM reconoce automáticamente la línea de corte y la ajusta en función de los valores introducidos.
-
Introduzca la distancia de la línea de corte desde el margen gingival en el campo de entrada Distancia de la línea de corte al margen gingival [mm].
-
Imprecisión admisible de la línea de corte (distancia de los puntos de la curva en mm): Deje el valor en 0,7.
-
Para recortar la férula dental en los molares posteriores, active la opción Recortar férula dental en molares posteriores.
-
Introduzca el porcentaje de recorte mediante la barra de valores o el campo de entrada Recorte [%] que aparece en pantalla.
Regla: cuanto mayor sea el valor, más se recortará la férula dental en los molares posteriores.
-
(Opcional) Para definir un recorte diferente a la derecha y a la izquierda, active la opción Recorte asimétrico.
Las indicaciones de la derecha y la izquierda se refieren a la vista superior estándar del arco dental. La vista superior se activa pulsando Z .
-
-
Para aplanar la línea de corte, active la opción Nivelar línea de corte.
-
Introduzca el factor de nivelación en una escala de 0 a 1,7 mediante la barra de valores o el campo de entrada que aparece en pantalla.
Regla: cuanto mayor sea el valor, más plana será la línea de corte. Cuanto menor sea el valor, más se ajustará la línea de corte a la curva del margen gingival.
-
(Opcional) Para definir un factor de nivelación divergente en las superficies dentales orales, active la opción Factor de nivelación oral divergente. Introduzca el factor de nivelación divergente en una escala de 0 a 1,7 mediante la barra de valores o el campo de entrada que aparece en pantalla.
-
(Opcional) Para nivelar la línea de corte solo desde la dirección de los espacios interdentales (y no desde la dirección de las encías), active la opción Nivelar línea de corte solo desde la dirección de los espacios interdentales.
-
Para definir una distancia divergente de la línea de corte desde el margen gingival para los molares posteriores, active la opción Distancia divergente de la línea de corte en los molares. Introduzca la distancia divergente en el campo de entrada que aparece en pantalla.
Esta opción solo es visible si la opción Recortar férula dental en molares posteriores está desactivada.
Regla: cuanto menor sea el valor, más cerca estará la línea de corte de los molares.
-
Seleccione
 .
. -
TrimCAM calcula la línea de corte y la muestra como una línea roja en la pantalla 3D.
-
Si no está satisfecho con el resultado:
-
Ajuste los valores.
-
Seleccione
 .
. -
Si está satisfecho con el resultado, seleccione .
-
Se muestra la vista para añadir la base y la selección de material.
Paso 6: (Opcional) Editar manualmente la línea de corte
-
Abra el editor de líneas de corte seleccionando
 .
. -
Se muestran los puntos de control.
-
Especifique la distancia deseada entre los puntos de control.
Cuanto menor sea la distancia entre los puntos de control, más fácil será la manipulación.
-
La línea de corte se modifica mediante líneas de agarre en los puntos de control. Para ver las líneas de agarre, seleccione un punto de control.
-
Edite la línea de corte con los puntos de control y las líneas de agarre:
-
Cuanto más larga sea la línea de agarre, más redonda será la curva.
-
La alineación de las líneas de agarre determina la inclinación de la curva.
-
Utilice los siguientes botones:
Clic izquierdo + arrastrar Desplace un punto de control.
Ctrl + clic izquierdo
Establezca un nuevo punto de control.
Supr
Elimine el punto de control seleccionado.
Mayús + arrastrar
Suavice la curva.
Pasar el ratón por encima + desplazamiento
Escale las líneas de agarre.
Clic a la izquierda
Mueva las líneas de agarre.
Mayús + arrastrar
Escale las líneas de agarre simétricamente.
Ctrl + arrastrar
Mueva las líneas de agarre sin cambiar la inclinación.
-
-
Si no está satisfecho con el resultado, seleccione
 e inténtelo de nuevo.
e inténtelo de nuevo. -
Si está satisfecho con el resultado, seleccione Utilizar.
Paso 7: Selección del material
-
Seleccione una entrada de la lista de selección Material.
-
Seleccione una entrada de la lista de selección Grosor del material.
-
Seleccione la opción Nombre del archivo en Rotulación para que los modelos de arco dental se etiqueten con sus nombres de archivo.
-
Seleccione
 .
. -
TrimCAM añade la base y el alojamiento de la máquina y los muestra en la pantalla 3D.
- Seleccione .
Paso 8: (Opcional) Gestión de las plantillas de tarea
-
Configure los parámetros deseados.
-
Nombre la plantilla de tarea a través del campo de entrada Plantilla de tarea.
- Seleccione Crear.
-
Seleccione Guardar para guardar los cambios posteriores.
-
Para elegir entre diferentes plantillas de tarea, utilice la lista de selección.
-
Seleccione Eliminar para eliminar la plantilla de tarea seleccionada.
Paso 9: Transferir datos a DentalCNC
-
Seleccione
 .
. -
Esto es lo que sucede:
-
TrimCAM calcula la tarea. Esta aparece en la lista de tareas de DentalCNC.
-
El archivo STL para la impresión 3D se guarda en el directorio de salida correspondiente.
¿Qué viene después?
-
Si desea mecanizar la tarea inmediatamente, vaya a DentalCNC e inicie el mecanizado.
-
Si desea crear más tareas, seleccione
 .
. -
Si la tarea calculada no aparece en DentalCNC, seleccione Ajustes y compruebe si se ha seleccionado el directorio de salida correcto.