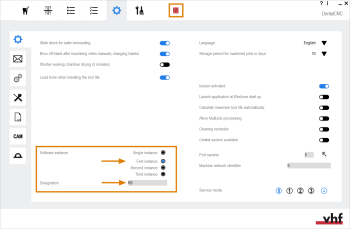Configuración del control multimáquina
Si desea controlar varias máquinas con 1 ordenador CAM![]() Ordenador que está conectado a su máquina y en el que se ejecutan DentalCAM y DentalCNC., utilice nuestra función de control multimáquina.
Ordenador que está conectado a su máquina y en el que se ejecutan DentalCAM y DentalCNC., utilice nuestra función de control multimáquina.
Con esta función, puede utilizar hasta 3 máquinas con 1 ordenador CAM![]() Ordenador que está conectado a su máquina y en el que se ejecutan DentalCAM y DentalCNC.. A tal efecto tiene que instalar varias copias del software de mecanizado
Ordenador que está conectado a su máquina y en el que se ejecutan DentalCAM y DentalCNC.. A tal efecto tiene que instalar varias copias del software de mecanizado![]() Término para el paquete de software de DentalCAM y DentalCNC. en el ordenador; estas se inician a través de iconos de diferentes colores.
Término para el paquete de software de DentalCAM y DentalCNC. en el ordenador; estas se inician a través de iconos de diferentes colores.
- Las máquinas de la serie E requieren una versión de DentalCNC a partir de 8.10. Si está actualizando el programa desde una versión anterior, consulte Control multimáquina a partir de DentalCNC 8.10.
- El control multimáquina no puede utilizarse con el flujo de trabajo de 3Shape Produce.
- Es necesario obtener una licencia de DentalCAM por separado para cada máquina.
- La función de control de multimáquina aumenta significativamente los requisitos del sistema del ordenador CAM
 Ordenador que está conectado a su máquina y en el que se ejecutan DentalCAM y DentalCNC..
Ordenador que está conectado a su máquina y en el que se ejecutan DentalCAM y DentalCNC.. - Podrá utilizar las diferentes copias de DentalCAM y DentalCNC simultáneamente si su ordenador tiene una potencia de procesamiento y una memoria de trabajo suficientes.
- Recomendamos utilizar esta función para controlar una máquina de 5 ejes y una máquina de 4 ejes con el ordenador CAM
 Ordenador que está conectado a su máquina y en el que se ejecutan DentalCAM y DentalCNC..
Ordenador que está conectado a su máquina y en el que se ejecutan DentalCAM y DentalCNC..
Este artículo de ayuda requiere que pueda configurar una conexión entre DentalCNC y las máquinas.
Establecer la conexión entre DentalCNC y su máquina
Control multimáquina a partir de DentalCNC 8.10
En DentalCNC 8.10 se revisó el control multimáquina. Sin embargo, por razones técnicas, la función permanece en el estado anterior cuando se actualiza.
Si desea añadir máquinas a partir de DentalCNC 8.10:
-
Vuelva a instalar la última versión de DentalCAM y DentalCNC.
-
En las siguientes instrucciones, comience por el paso Configurar la primera máquina.
Configurar la primera máquina
- Conecte el ordenador CAM
 Ordenador que está conectado a su máquina y en el que se ejecutan DentalCAM y DentalCNC. a su primera máquina.
Ordenador que está conectado a su máquina y en el que se ejecutan DentalCAM y DentalCNC. a su primera máquina. - Instale DentalCAM y DentalCNC.
- Configure DentalCNC de tal modo que pueda conectarse a la máquina. Esta es la primera copia del software de mecanizado
 Término para el paquete de software de DentalCAM y DentalCNC..
Término para el paquete de software de DentalCAM y DentalCNC.. -
La máquina realiza un referenciado.
Ahora, la primera copia está vinculada a la primera máquina. Para trabajar con la primera máquina, tiene que iniciar DentalCAM o DentalCNC a través de los iconos rojos.
- Configure la primera copia (instancia) del software:
-
Abra los Ajustes de programa de DentalCNC con el siguiente icono en la barra de iconos principal:

-
Abra los Ajustes generales con el siguiente icono en la barra de iconos local:

-
Busque las opciones Instancia de software.
-
Recomendación: Active la opción Primera instancia.
El número de instancia determina la marca de color de la barra de título. La marca de color debe coincidir con los iconos del escritorio.
-
Primera instancia: Rojo
-
Segunda instancia: Azul
-
Tercera instancia: Verde
-
-
Introduzca el nombre de la máquina en el campo de entrada Designación.
-
El nombre de la máquina aparece en la barra de título. El color rojo de fondo indica que esta es la primera instancia.
-
Cierre DentalCAM y DentalCNC.
-
Apague la primera máquina.
Si no apaga la primera máquina en este momento, la instalación multimáquina fallará.
Configurar la segunda máquina
-
Conecte el ordenador CAM
 Ordenador que está conectado a su máquina y en el que se ejecutan DentalCAM y DentalCNC. a la segunda máquina. Encienda la segunda máquina.
Ordenador que está conectado a su máquina y en el que se ejecutan DentalCAM y DentalCNC. a la segunda máquina. Encienda la segunda máquina. -
Instale el software de mecanizado
 Término para el paquete de software de DentalCAM y DentalCNC. de nuevo en una carpeta diferente.
Término para el paquete de software de DentalCAM y DentalCNC. de nuevo en una carpeta diferente. -
Máquinas que utilicen el enlace virtual SX para establecer la conexión:
Establezca manualmente la conexión a través del enlace virtual SX, tal como se describe en el manual de instrucciones.
-
Abra el Explorador de Windows®.
-
Navegue a la carpeta de instalación de la segunda copia del software de mecanizado
 Término para el paquete de software de DentalCAM y DentalCNC..
Término para el paquete de software de DentalCAM y DentalCNC.. -
Abra el directorio USB\Multi-Machine Control.
-
Abra el archivo de la máquina que desea integrar:
-
E3, E4, E5: Haga doble clic en el archivo Blue_CAM_net.bat.
-
Resto de las máquinas: Haga doble clic en el archivo Blue_CAM.bat.
-
-
Si Windows le pregunta si Microsoft Windows Based Script Host puede realizar cambios en su sistema, seleccione Sí. De lo contrario, los iconos del escritorio no se crean para el usuario actual.
-
Máquinas que utilicen el enlace virtual SX para establecer la conexión:
Desconecte manualmente la conexión a la máquina a través del enlace virtual SX.
-
Inicie la segunda copia de DentalCNC utilizando los iconos azules. Configure DentalCNC de tal modo que pueda conectarse a la segunda máquina.
-
Esto es lo que sucede:
-
La máquina realiza un referenciado.
-
Ahora la segunda copia del software está vinculada a la segunda máquina.
-
La copia se preconfigura en DentalCNC con valores predeterminados.
-
Si desea cambiar los valores predeterminados preconfigurados, configure la segunda copia (instancia) del software:
-
Abra los Ajustes de programa de DentalCNC con el siguiente icono en la barra de iconos principal:

-
Abra los Ajustes generales con el siguiente icono en la barra de iconos local:

-
Busque las opciones Instancia de software.
-
Para cambiar la marca de color de la barra de título, seleccione la opción deseada:
-
Primera instancia: Rojo
-
Segunda instancia: Azul
-
Tercera instancia: Verde
Recomendación: La marca de color debe coincidir con los iconos del escritorio.
-
-
Introduzca el nombre de la máquina en el campo de entrada Designación.
-
El nombre de la máquina se muestra junto con el color seleccionado en la barra de título.
Configurar la tercera máquina
- Apague la primera y la segunda máquina.
- Conecte la tercera máquina a su ordenador CAM
 Ordenador que está conectado a su máquina y en el que se ejecutan DentalCAM y DentalCNC. y enciéndala.
Ordenador que está conectado a su máquina y en el que se ejecutan DentalCAM y DentalCNC. y enciéndala. -
Instale el software de mecanizado
 Término para el paquete de software de DentalCAM y DentalCNC. de nuevo en una carpeta diferente.
Término para el paquete de software de DentalCAM y DentalCNC. de nuevo en una carpeta diferente. -
Máquinas que utilicen el enlace virtual SX para establecer la conexión:
Establezca manualmente la conexión a través del enlace virtual SX, tal como se describe en el manual de instrucciones.
- Abra el Explorador de Windows®.
-
Navegue a la carpeta de instalación de la tercera copia del software de mecanizado
 Término para el paquete de software de DentalCAM y DentalCNC..
Término para el paquete de software de DentalCAM y DentalCNC.. -
Abra el directorio USB\Multi-Machine Control.
-
Abra el archivo de la máquina que desea integrar:
-
E3, E4, E5: Haga doble clic en el archivo Blue_CAM_net.bat.
-
Resto de las máquinas: Haga doble clic en el archivo Blue_CAM.bat.
-
-
Si Windows le pregunta si Microsoft Windows Based Script Host puede realizar cambios en su sistema, seleccione Sí. De lo contrario, los iconos del escritorio no se crean para el usuario actual.
-
Máquinas que utilicen el enlace virtual SX para establecer la conexión:
Desconecte manualmente la conexión a la máquina a través del enlace virtual SX.
-
Inicie la tercera copia (instancia) de DentalCNC utilizando los iconos verdes. Configure DentalCNC de tal modo que pueda conectarse a la tercera máquina.
- Esto es lo que sucede:
-
La máquina realiza un referenciado.
-
Ahora la tercera copia está vinculada a la tercera máquina.
-
La copia se preconfigura en DentalCNC con valores predeterminados.
-
Si desea cambiar los valores predeterminados preconfigurados, configure la tercera copia (instancia) del software:
-
Abra los Ajustes de programa de DentalCNC con el siguiente icono en la barra de iconos principal:

-
Abra los Ajustes generales con el siguiente icono en la barra de iconos local:

-
Busque las opciones Instancia de software.
-
Para cambiar la marca de color de la barra de título, seleccione la opción deseada:
-
Primera instancia: Rojo
-
Segunda instancia: Azul
-
Tercera instancia: Verde
Recomendación: La marca de color debe coincidir con los iconos del escritorio.
-
-
Introduzca el nombre de la máquina en el campo de entrada Designación.
-
El nombre de la máquina se muestra junto con el color seleccionado en la barra de título.