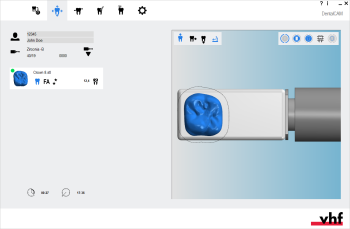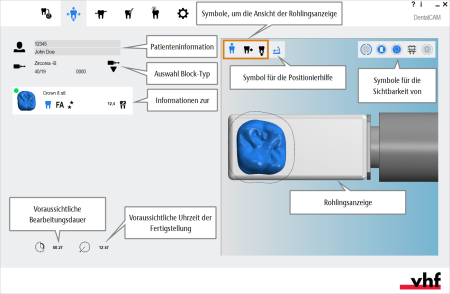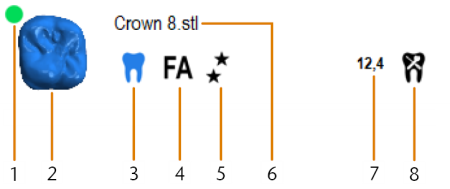Arbeiten positionieren
Nach dem Import Ihrer Arbeiten in ChairsideCAM müssen Sie diese in Ihrem Rohling nesten.
Es gibt 2 Nesting-Ansichten:
- In der ersten Nesting-Ansicht können Sie Arbeiten anpassen und positionieren.
- In der zweiten Nesting-Ansicht können Sie Stege für jede Arbeit setzen.
Sie können schnell zwischen beiden Nesting-Ansichten wechseln, indem Sie in der Draufsicht mit der rechten Maustaste auf den Rohling klicken.
- Öffnen Sie die Nesting-Ansicht für das Anpassen von Arbeiten mit dem folgenden Symbol in der Hauptsymbolleiste:

Die Nesting-Ansicht für Arbeiten
Schauen Sie sich das Video an
YouTube-Video – Beim Anzeigen dieses Videos werden persönliche Daten an YouTube, LLC, USA gesendet. Datenschutzerklärung
Übersicht
Informationen zur Arbeit
- Status Rohlingshöhe
- Vorschaubild
- Bearbeitungsstatus
- Indikation
- Bearbeitungsqualität
- Dateiname
- Höhe der Arbeit in mm
-
Symbol zum Öffnen der Bearbeitungsfunktionen für diese Arbeit
Weitere Details
Diese Anzeige zeigt Ihnen, ob der aktuelle Rohling hoch genug ist für die Arbeit.
![]()
Grün: Der Rohling ist ausreichend hoch und alle Daten sind verfügbar
Gelb: Alle Daten sind verfügbar, aber der Rohling ist gerade noch hoch genug.
Im Falle einer Ronde ist der Rohling zwischen 0,3 und 0,5 mm höher als die Arbeit.
Einige Teile der Arbeit können außerhalb der Rohlingsgrenzen liegen. In diesem Fall verschieben Sie die Arbeiten.
![]()
Rot: Der Rohling ist nicht hoch genug.
![]()
Abutment
![]()
Aufbissschiene
![]()
Krone / Brücke detailreduziert
![]()
Denture
![]()
Krone / Brücke vollanatomisch
![]()
Okklusal verschraubte Brücke
![]()
Implantatsteg
![]()
Inlay/Onlay
![]()
Modell-Platte
![]()
Modell-Steckzahn
![]()
Modelguss
![]()
Sekundärkronen
![]()
Bohrschablone
![]()
Protrusionsschiene
![]()
Teleskopkrone
![]()
Veneer
![]()
Schnell – grobe Oberflächen
![]()
Standard – leicht raue Oberflächen
![]()
Optimal – sehr glatte Oberflächen
Ansicht der Rohlingsanzeige umschalten
Mit den 3 Symbolen in der linken oberen Ecke der 3D-Ansicht schalten Sie zwischen 3 Standardansichten um.
-
Wählen Sie die gewünschte Ansicht:
![]()
Feste Draufsicht
![]()
Drehbare Seitenansicht
![]()
Drehbare Untersicht
Elemente in der Rohlingsanzeige einblenden und ausblenden
In der oberen Rechten Ecke der Rohlingsanzeige befinden sich 5 Symbole, die Sie zum Einblenden und Ausblenden bestimmter Elemente verwenden.
![]()
-
Wählen Sie die folgenden Symbole zum Ein- und Ausblenden der jeweiligen Elemente:
![]()
Rohlingshalter
![]()
Abutmenthalter
![]()
Rohling
![]()
Farbschichten
![]()
Workspace
Schritt 1: Blocktyp wählen
-
Wählen Sie das folgende Symbol:

-
Ein Bereich zur Festlegung der Blockparameter öffnet sich.
-
Legen Sie die folgenden Parameter fest:
-
Bezeichnung
-
Größe
-
Bei bestimmten Blocktypen: Skalierungsfaktor nach Herstellervorgaben
Falls die Liste an Blocktypen sehr umfangreich ist, können Sie diese anpassen: Die Materialliste anpassen
-
-
Wählen Sie das folgende Symbol:

-
Falls das folgende Fenster angezeigt wird, bestätigen oder korrigieren Sie den Skalierungsfaktor:
-
Wählen Sie das folgende Symbol:

-
ChairsideCAM passt die Darstellung des Blocks in der Rohlingsanzeige an.
Schritt 2: Arbeiten positionieren
Verschieben
-
Deaktivieren Sie die Platzierhilfe, indem Sie folgendes Symbol umschalten:
- Platzierhilfe ist aktiviert (empfohlen):

- Platzierhilfe ist deaktiviert:


- Platzierhilfe ist aktiviert (empfohlen):
-
Ziehen Sie die Arbeit mit gedrückter linker Maustaste oder per Touch-Geste an die gewünschte Position.
-
Achten Sie auf rote Pfeile. Diese markieren eine ungültige Position.
In dem Fall verschieben Sie die Arbeit zur Blockmitte, bis ChairsideCAM die roten Pfeile nicht länger anzeigt.
-
Falls Sie die Arbeit wieder in ihre Ursprungsposition verschieben möchten, tun Sie Folgendes:
-
Aktivieren Sie die Positionierhilfe.
-
Verschieben Sie die Arbeit, bis diese einrastet.
Drehen
Per Maus und Tastatur
-
Wählen und halten Sie die Arbeit, die Sie drehen möchten.
-
Tun Sie zusätzlich Folgendes:
-
Drehung um 1 °: Mausrad nach vorne oder hinten drehen
-
Drehung um 5 °: Pfeil links (Drehung gegen den Uhrzeigersinn) oder Pfeil rechts (Drehung im Uhrzeigersinn) drücken
-
Drehung um 90 °: Strg + Pfeil links (Drehung gegen den Uhrzeigersinn) oder Strg + Pfeil rechts (Drehung im Uhrzeigersinn) drücken
-
-
Lassen Sie die Maustaste los.
Per Bearbeitungsfunktion (geeignet für Geräte mit Touchscreen)
Mit der Bearbeitungsfunktion für das Verschieben und Drehen von Arbeiten können Sie Position und Ausrichtung auf vielfältige Weise ändern.
Die folgende Anleitung beschreibt nur das Drehen der Arbeit insbesondere für Geräte mit Touchscreen. Alle Optionen der Bearbeitungsfunktion finden Sie an folgender Stelle beschrieben: Arbeiten mit der Editierfunktion verschieben und drehen.
-
(Optional) Wählen Sie die gewünschte Arbeit in der Rohlingsanzeige aus.
-
DentalCAM hebt die Arbeit in der Liste der Arbeiten durch einen farbigen Rahmen hervor.
-
Öffnen Sie die Editierfunktionen für die gewünschte Arbeit mithilfe des folgenden Symbols in der linken Spalte:

-
Die Symbolleiste für die Editierfunktionen wird angezeigt.
-
Öffnen Sie die Editierfunktion für das Verschieben/Drehen von Arbeiten mithilfe des folgenden Symbols:

-
Um die Arbeit zu drehen, ändern Sie den folgenden Wertebalken:
Alternativ geben Sie den gewünschten Winkel in das Eingabefeld rechts vom Wertebalken ein.
-
Speichern Sie Ihre Änderungen mit dem unteren Pfeilsymbol:

-
Schließen Sie den Bereich für die Editierfunktion mit dem oberen Pfeilsymbol:

Wie geht's weiter?
Setzen Sie Stege: