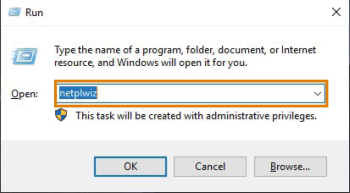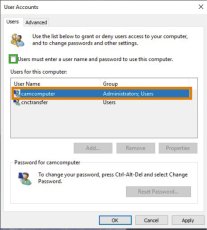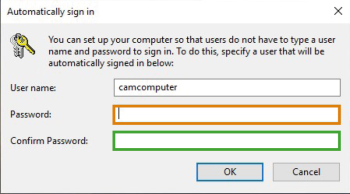配置 CAM 计算机
配置 dentalcnc
-
切换到 dentalcnc。
-
在主图标栏中选择以下图标来打开 dentalcnc 应用程序设置:

-
在本地图标栏中选择以下图标来打开一般设置:

-
使用 CAD / CAM 集成或 3Shape Produce 工作流程时:
激活CAD/CAM 集成和 3Shape Produce 已激活选项。
-
如果显示选项 集成 CAM 计算机
 该计算机连接到您的机器并运行 dentalcam 和 dentalcnc。,则激活该选项。
该计算机连接到您的机器并运行 dentalcam 和 dentalcnc。,则激活该选项。 -
如果要更改 dentalcnc 用户界面的语言以及将机器的触摸屏从英语更改为其他语言,请按以下步骤操作:
- 从 语言 下拉列表中选择所需的语言。
- 退出并重新启动 dentalcnc。
在 CAM 计算机上设置无线局域网连接
机器使用预装的无线局域网设备访问无线局域网。
-
确保以下内容:
-
您的无线局域网正常运行。
-
您已将 CAD 计算机和机器连接到网络。
-
-
通过远程桌面连接访问 CAM 计算机
 该计算机连接到您的机器并运行 dentalcam 和 dentalcnc。。
该计算机连接到您的机器并运行 dentalcam 和 dentalcnc。。 -
在 CAM 计算机上配置 Windows 来实现无线局域网连接:
- 打开 Windows 网络设置。
- 为相应的适配器激活 WiFi。
- 选择一个可以通过 CAM 计算机访问 CAD 和的 WiFi 网络。
- 根据需要配置 WiFi 连接。
-
在 CAD 计算机上激活 WiFi 访问。
-
拔掉连接 CAD 计算机与机器的以太网线缆。
可选配置活动
激活用户自动登录
如果用户 camcomputer 在 Windows 启动时不再为登录状态,请按以下步骤进行补救:
- 按下开始 + R。
-
在输入字段中键入 netplwiz。
-
选择确定。
-
停用标记为绿色的选项。
-
选择用户 camcomputer。
- 选择确定。
-
输入新密码。确认密码。
访问 dentalcam & dentalcnc 安装文件夹
dentalcam & dentalcnc 安装文件夹位于 CAM 计算机上。
- 在 CAD 计算机上启动 Windows® Explorer。
- 在左列的文件夹和设备列表中,CAM 计算机名称显示在网络节点下。名称与机器的序列号( 铭牌和序列号)相同。
示例: Z4ID212345678
- 如果没有 CAM 计算机的条目,请检查 CAD 计算机是否与 CAM 计算机正确集成到同一网络中。
- 选择 CAM 计算机的条目。
- 系统会提示您输入登录凭据。
- 输入登录凭据。默认凭据:
- 用户: camcomputer
- 密码: 密码可在配送单或 CAM 计算机背面找到。
- 激活保存登录凭据选项。
- 像在任何其他设备上一样访问 CAM 计算机上的文件。
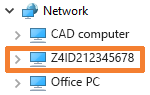
下一步是什么?
如果要使用 CAD/CAM 集成:
如果要使用 3Shape Produce 工作流程:
如果要使用 STL 工作流程: