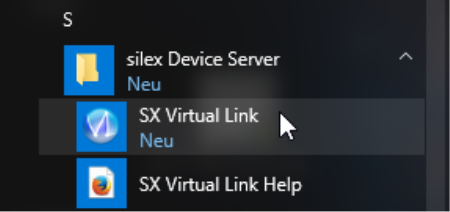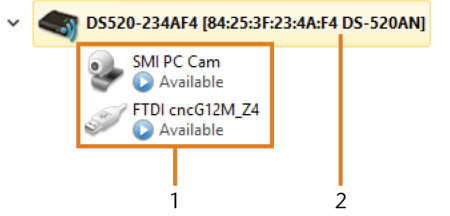调试启动
安装操作步骤如下:
步骤 1: 取出运输锁
机器过冷时发生短路危险
如果将机器从寒冷的环境运输到较温暖的环境中,则可能由于冷凝而引起短路。
- 在运输后接通机器之前,请确保以下事项:
- 环境空气温度处于允许范围。
- 机器温度与环境空气相同。这至少需要 48 小时。
- 机器完全干燥。
在首次调试机器之前,必须取出机器工作仓中的运输锁。运输锁可防止主轴在运输过程中受损。
- 确保以下内容:
- 机器连接到电源。
- CAM 计算机
 该计算机连接到您的机器并运行 dentalcam 和 dentalcnc。没有连接到机器。
该计算机连接到您的机器并运行 dentalcam 和 dentalcnc。没有连接到机器。 - 打开机器的主电源开关。
- 打开加工室门。
- 关闭机器的主电源开关。
- 如补充说明中所示卸下运输锁。
步骤 2: 将机器集成到网络中
SX 虚拟链接类似于在dentalcnc和机器之间传输数据的设备驱动程序。
网络集成工作流程如下:
- 准备安装
- 配置 SX 虚拟链接 和 dentalcnc。
准备安装
-
确保您的网络正常运行且不会中断。网络故障将导致作业中止和加工结果无法使用。
-
请勿为了设置您的网络或在网络的故障排除问题上联系客户支持。客户服务部门只会帮助您解决与机器相关的问题。
- 如果要使用 1 台 CAM 计算机控制多台机器,请使用我们的多机控制功能。 请参阅加工软件的文档。
- 将以太网线缆插入机器连接面板的网络端口。
- 将以太网线缆的另一端插入 CAM 计算机的网络端口。切勿使用路由器、集线器或交换机连接 2 台设备。
- 确保您在 CAM 计算机上有管理员权限。
-
安装 dentalcam & dentalcnc。 dentalcam & dentalcnc 安装
-
在安装过程中,SX 虚拟链接 安装程序将打开。
-
SX 虚拟链接 安装程序打开后,继续下一步。
如果 SX 虚拟链接 安装程序
 名为“Setup.exe”的独立程序可将应用程序安装到您的硬盘驱动器上。未打开,请从 dentalcam & dentalcnc 安装文件夹中打开安装程序。
名为“Setup.exe”的独立程序可将应用程序安装到您的硬盘驱动器上。未打开,请从 dentalcam & dentalcnc 安装文件夹中打开安装程序。USB\Silex\Cosetup.exe
-
按照 SX 虚拟链接 安装程序的说明进行操作,直到安装完成。
-
继续安装 dentalcam & dentalcnc。
配置SX 虚拟链接和dentalcnc
观看视频
YouTube 视频 - 观看此类视频会将个人信息发送给 YouTube, LLC, USA。 隐私声明
-
确保 CAM 计算机通过以太网线缆直接连接到机器。否则,机器可能会获得错误的网络设置,并且可能无法访问。
如果发生这种情况,则可能需要客户服务人员亲临现场: 如果无法靠近以便操作机器该怎么办
- 打开机器的主电源开关。
-
加工室亮起白色灯。
机器不进行复位参照。
- 打开SX 虚拟链接应用程序窗口:
-
软件应该已经运行 - 选择任务栏右侧的箭头以打开系统托盘。
在系统托盘中,选择SX 虚拟链接图标。
- 如果系统托盘中没有SX 虚拟链接图标,请通过开始菜单来启动应用程序。您可以在Silex 设备服务器组中找到它。
-
显示SX 虚拟链接应用程序窗口。
-
如果 SX 虚拟链接 无法找到您的机器,窗口中会显示以下图像:
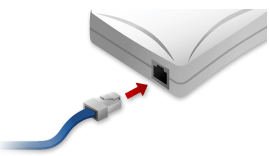
-
如果 SX 虚拟链接 找到了您的机器,窗口中会显示机器的内部网络设备。
-
如果找到了机器,继续进行下一步。
如果没有找到机器,请执行以下操作:
-
检查 CAM 计算机是否正确连接到了机器上。
-
重新启动机器。
-
 在SX 虚拟链接应用程序窗口中,选择所示的图标。
在SX 虚拟链接应用程序窗口中,选择所示的图标。-
显示出一个更详细的网络设备列表。
- 机器的内部设备
- 机器的上级列表条目
- 在 SX 虚拟链接 窗口中,右键单击 SMI USB 2.0 Camera。
- 从上下文菜单中,选择属性...。
- 切换到断开选项卡。
- 激活收到请求使用时允许自动断开连接复选框。
- 从自动断开超时下拉列表中,选择 10。
- 要保存设置,请选择确定。
- 右键单击 SMI PC Cam。
- 从上下文菜单中,选择连接。
- 在SX 虚拟链接窗口中,找到名称以 FTDI 开头的设备。对此设备重复第 7 – 13 步操作。
- 绿色复选标记(标记为橙色)表明已经建立连接。
 在SX 虚拟链接应用程序窗口中,选择所示的图标。
在SX 虚拟链接应用程序窗口中,选择所示的图标。- 选项 窗口打开。
- 在选项窗口中,激活以下选项:
- 在 Windows 启动时启动 SX Virtual Link
- 在程序启动时不显示 SX Virtual Link 主窗口
- 单击关闭按钮则隐藏主窗口
-
取消激活自动连接新发现的 USB 设备选项。
- 要保存设置,请选择确定。
-
启动 dentalcnc。
-
在主图标栏中选择以下图标来打开 dentalcnc 应用程序设置:

-
在本地图标栏中选择以下图标来打开一般设置:

-
选择端口号输入框旁边的以下图标:

-
如果 dentalcnc 能够确定端口号,则数字显示在 端口号 输入框中。机器进行参照处理。
-
在 SX 虚拟链接 应用程序窗口中,找到机器的以太网地址(标记为橙色)。它显示在设备名称后面。
- 在 dentalcnc 的机器以太网地址输入字段中输入以太网地址。
示例: 84:25:3F:23:4A:F4
- 按回车。
- 从现在开始,dentalcnc将连接和断开机器。
- 激活 dentalcnc 中的 在 Windows 启动时启动应用程序 选项。
- 从现在起,dentalcnc 将随 Windows® 启动。这是自动连接过程所必需的。
-
关闭 dentalcnc。
如果您现在不关闭dentalcnc,则可能无法保存您的更改。
- 在 SX 虚拟链接 应用程序窗口中,右键单击 SMI USB 2.0 Camera。
- 从上下文菜单中,选择断开。
- 右键单击以 FTDI 开头的条目。
- 从上下文菜单中,选择断开。
- 在 SX 虚拟链接 应用程序窗口中,不再显示 2 个复选标记。
- 启动 dentalcnc。
- dentalcnc建立与机器的连接。再次显示 2 个勾号。
-
(可选) 安装集线器、路由器或交换机来连接计算机和机器。对此可能需要其他配置。
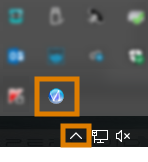
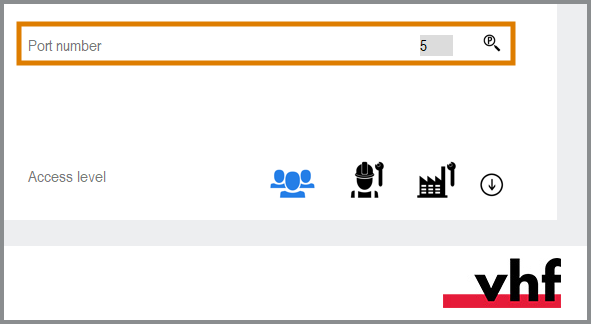
步骤 3: 配置网络摄像头
在以下情况,您需要配置机器的网络摄像头:
- 机器的首次安装
- 更换 CAM 计算机
 该计算机连接到您的机器并运行 dentalcam 和 dentalcnc。
该计算机连接到您的机器并运行 dentalcam 和 dentalcnc。 - 更换控制单元
- 更换网络摄像头
- 在主图标栏中选择以下图标来打开 dentalcnc 应用程序设置:

-
在本地图标栏中选择以下图标来打开一般设置:

-
选择 网络摄像头选择 标签旁边的以下图标:

- 从窗口顶部的下拉列表中选择网络摄像头 SMI。
-
显示网络摄像头的当前静止图像。
- 选择所示的图标:

- 窗口关闭。网络摄像头配置已保存到 CAM 计算机
 该计算机连接到您的机器并运行 dentalcam 和 dentalcnc。。
该计算机连接到您的机器并运行 dentalcam 和 dentalcnc。。
步骤 4: CAD/CAM 集成
如果您将 exocad ChairsideCAD 用作 CAD 应用程序,则可以激活 CAD/CAM 与 dentalcam & dentalcnc 8 的集成。
如果您使用 CAD/CAM 集成,您将在 CAD 程序中设计并排版整个物体。导出时,dentalcam 会在后台自动计算加工策略,并将其发送至 dentalcnc。
所需的最低 exocad ChairsideCAD 版本:
|
3.0(可使用中心坯料块位置) 3.2(可使用所有坯料块位置) |
激活 CAD/CAM 集成
有 2 种方法可以设置 CAD/CAM 与 exocad ChairsideCAD 的集成:
-
exocad ChairsideCAD 已安装在 CAM 计算机上。我们建议您这样做,因为可以简化配置过程。
如果您想使用这种配置,只需执行基本配置。
-
exocad ChairsideCAD 安装在了一台单独的计算机(CAD 计算机)上,通过网络与 CAM 计算机相连接。
如果您想使用这种配置,请执行基本配置和 exocad 网络配置。
基本配置
-
如果您将 exocad ChairsideCAD 安装在了 CAM 计算机上,就完成了任务。
-
如果将 exocad ChairsideCAD 安装在了一台单独的 CAD 计算机上,则继续进行 exocad 网络配置。
exocad 网络配置
仅当 exocad ChairsideCAD 安装在 dentalcam & dentalcnc 以外的计算机上时才执行以下步骤。
配置 CAM 计算机
-
访问 CAM 电脑。
-
创建以下文件夹:
C:\CADshare\DentalNestingObjToMDW
-
在您的网络中分享这个文件夹CAD 计算机需要对其进行读写访问。
检查数据传输文件夹的设置
-
在主图标栏中选择以下图标来打开 dentalcnc 应用程序设置:

-
在本地图标栏中选择以下图标来打开一般设置:

-
检查CAD/CAM 集成:数据传输文件夹标签下是否显示以下文件夹路径:
 要在 dentalcnc 中存储数据传输文件夹,请选择 CAD/CAM 集成:数据传输文件夹 标签右侧的所示图标。
要在 dentalcnc 中存储数据传输文件夹,请选择 CAD/CAM 集成:数据传输文件夹 标签右侧的所示图标。-
将打开选择文件夹的窗口。
- 从下拉列表中,选择驱动器号 c:
- 选择以下文件夹:
CADshare\DentalNestingObjToMDW
 选择所示的图标。
选择所示的图标。- 所选文件夹显示在 CAD/CAM 集成:数据传输文件夹标签下方。
C:\CADshare\DentalNestingObjToMDW
如果没有,请执行以下操作:
配置 CAD 计算机
-
访问 CAD 计算机。
-
安装 exocad ChairsideCAD。
-
将一个网络驱动器映射到您在 CAM 计算机上创建的 C:\CADshare\DentalNestingObjToMDW 文件夹。
-
记录驱动器号。
-
输入准确的文件夹路径,包括开头的反斜线 \\。
-
输入您的 CAM 计算机登录凭据。
在 CAD 计算机上存储这些登录凭据。
-
激活登录时重新连接选项。
-
设置 exocad ChairsideCAD
-
在 Windows® 源管理器中,打开 exocad ChairsideCAD 文件夹。
-
切换到 config 文件夹。
-
使用文本编辑器打开以下文件:
-
在文件中,找到以下表达式 (“tag”):
-
将输出路径替换为您记下的网络驱动器的字母,后跟冒号 (:)。
-
保存并关闭 XML 文件。
settings-chairside.xml
<NestingInterop2TemporaryFolder>
在表达式的后面,您会找到 exocad 输出路径。
示例: 您记下了驱动器号 Z。XML 文件中的表达式必须是:
<NestingInterop2TemporaryFolder>Z:</NestingInterop2TemporaryFolder>