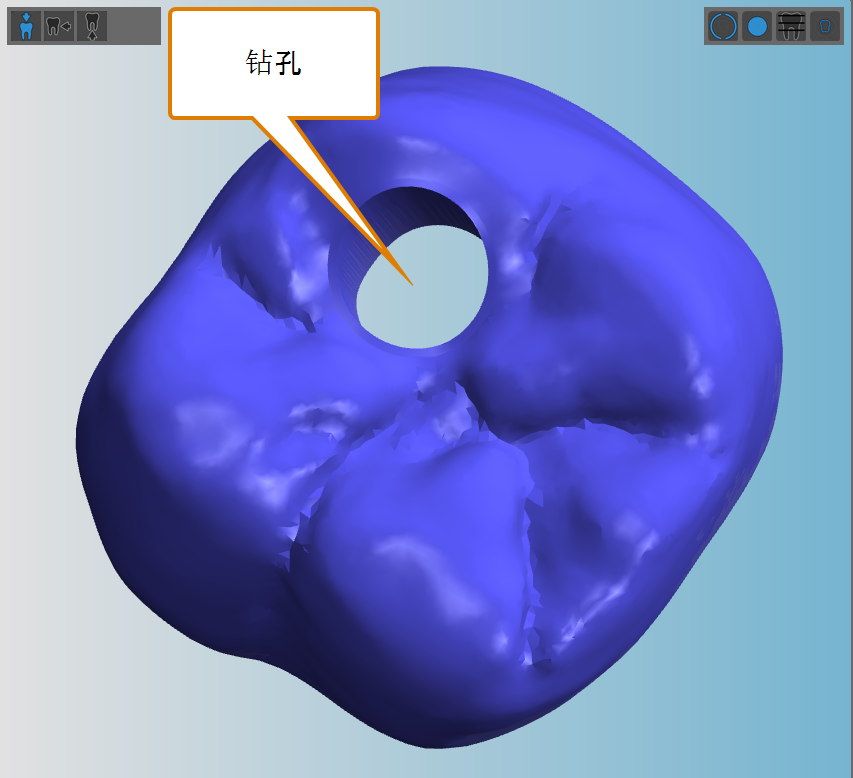导入 STL 文件
如何导入 STL 文件?在哪里选择加工质量?可以在排版物体之前预览物体吗?计算选项在哪里?
您需要为要使用外部 CAD 应用程序制造的物体创建 3D 数据。然后,您需要将这些物体导入 dentalcam 并设置所需的参数,以便 dentalcam 知道如何处理这些物体。
STL 文件的一些重要通用规则:
- 为了确保您不会导入不适当的物体或以不适当的方式使用物体,请阅读有关软件预期用途的信息。
- 为了确保您的 STL 文件适合加工,请阅读有关避免 STL 文件准备过程中常见错误的帮助文章。
- 为了确保 dentalcam 快速打开 STL 文件夹,请限制其中的文件数量,并定期删除不再需要的文件。
- 请勿使用特殊字符和非拉丁字符作为文件名。
- 文件名限制为 20 个字符。
- 要打开 STL 导入视图,请在主图标栏中选择以下图标:

您可以打开 STL 导入视图,而无需先在胚料存档中选择胚料。如果要先导入并准备多个物体,然后再将它们添加到特定的胚料中,这将很有用。在这种情况下,导入列表将成为待办事项列表。
导入列表上的条目将保留在那里,直到您将它们添加到一个胚料或手动删除它们为止。因此,您始终可以打开胚料存档,选择其他胚料并切换回 STL 导入视图,而不会丢失导入列表中的条目。
手动和自动 STL 导入方法
默认情况下,您可以手动选择 STL 文件以将其导入 dentalcam。
除了手动导入方法外,dentalcam 还具有自动导入方法。
使用自动 STL 导入功能时,dentalcam 会自动从 一个 STL 导入文件夹导入文件,并将其添加到 STL 导入视图中的导入列表中。为此,dentalcam 定期检查是否已将新文件添加到 STL 导入文件夹中,并自动导入它可以找到的任何新的 STL 文件。如果要自动执行 STL 导入工作流程,这将很有用。
请注意以下几点:
- 您可以同时使用手动和自动 STL 导入方法。
- 如果要激活或停用自动 STL 导入方法,请在一般应用程序设置中使用相应的选项。
- 如果要激活或停用手动 STL 导入方法,请在一般应用程序设置中使用相应的选项。
手动导入方法的工作流程
下图显示了手动导入 STL 文件时的基本工作流程:
概括说来:
- 选择一个 STL 文件。
- 为文件指定计算选项。
- 将文件添加到导入列表。
- 如果在打开 STL 导入视图之前在存档中选择了一个坯料盘,则可以将导入列表中的作业添加到所选的坯料盘中。
观看视频

YouTube 视频 - 观看此类视频会将个人信息发送给 YouTube, LLC, USA。 隐私声明
dentalcam 提供 2 个用于手动选择 STL 文件的选项:
- 通过文件浏览器您可以使用文件浏览器导航到包含所需文件的文件夹。此选项为您提供最大的灵活性,但是如果将所有 STL 文件存储在 1 个文件夹中,则使用根文件夹可能是更方便的选择。
- 通过根文件夹如果将所有 STL 文件存储在 1 个文件夹中,则可以将此文件夹设置为 dentalcam 中的 STL 根文件夹。在这种情况下,您只能选择根文件夹及其子文件夹中的文件,而不能切换到层级高于根文件夹的文件夹。

文件浏览器(左)和根文件夹视图(右)的比较
您可以随时在两个选项之间切换。为此,STL 导入视图的右上角最多包含 3 个图标:
用于选择 STL 文件的图标:位置
这就是图标的作用:
用于选择 STL 文件的图标:功能
文件浏览器包含 2 个元素:一个用于选择存储设备的下拉列表,和一个选定设备的文件夹所显示的树视图:
您可以通过文件浏览器选择 STL 文件,如下所示:
- 通过选择 STL 导入视图右上角的下列图标来激活文件浏览器:

- 显示文件浏览器。
- (可选)从过滤下拉列表中选择物体数据的文件类型。
- dentalcam 仅在下拉列表上方的列表中列出所选类型的文件。
- (可选) 从树视图上方的下拉列表中选择存储设备。dentalcam 为您提供 Windows® 认可的所有存储设备。如果存储设备缺失,请确保 Windows® 可以识别它。
- 如要打开文件夹并列出其中所有的子文件夹,请在树视图中双击所需的文件夹。
- 如要选择要导入的文件,请在文件列表中将其标记。
- dentalcam 在 STL 导入视图的左下角预览被标记的文件。当预览中显示物体的完整 3D 模型时,您可以从各个角度查看它。
- 继续指定计算选项。
快捷方式:您可以通过在文件列表中双击 STL 文件将其直接添加到导入列表中。dentalcam 将使用该物体当前标记的计算选项(您可以稍后在导入列表中更改它们)。使用此功能可以将相同类型的物体快速添加到导入列表中。
如果要使用根文件夹来选择 STL 文件,则首先必须指定根文件夹。然后,您可以从根文件夹及其子文件夹中选择文件。
观看视频
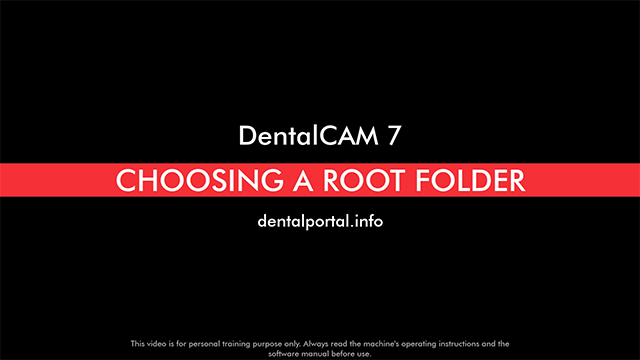
YouTube 视频 - 观看此类视频会将个人信息发送给 YouTube, LLC, USA。 隐私声明
指定根文件夹
- 通过选择 STL 导入视图右上角的下列图标来激活根文件夹视图:

- 选择以下图标:

- 用于选择根文件夹的窗口打开。
- (可选) 从树视图上方的下拉列表中选择存储设备。dentalcam 为您提供 Windows® 认可的所有存储设备。如果存储设备缺失,请确保 Windows® 可以识别它。
- 如要打开文件夹并列出其中所有的子文件夹,请在树视图中双击所需的文件夹。重复此操作,直到打开所需的文件夹。如果确认更改,此文件夹将被设置为根文件夹。
- 选择以下图标:

- 窗口关闭。dentalcam 将所选文件夹设置为根文件夹,并在 STL 文件导入视图中的STL 文件的根文件夹标签旁边显示其路径。
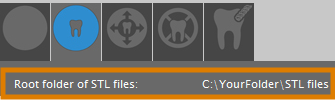
STL 导入视图中显示根文件夹路径
从根文件夹中选择 STL 文件
- 通过选择 STL 导入视图右上角的下列图标来激活根文件夹视图:

- 根文件夹中的子文件夹显示在左列。
- (可选)从过滤下拉列表中选择物体数据的文件类型。
- dentalcam 仅在下拉列表上方的列表中列出所选类型的文件。
- (可选) 如果文件夹中有很多子文件夹,并且您想筛选它们,请在相应列上方的输入字段中输入筛选条件。您可以随时通过从相应的输入字段中删除文本来删除筛选器。
- 如果要显示子文件夹的内容,请在相应列中选择所需的文件夹。
- 如果所选文件夹中有子文件夹,它们将显示在当前列右侧的列中。如果所选子文件夹中有物体文件,它们将显示在 STL 导入视图的右侧。
- 如要选择要导入的文件,请在文件列表中将其标记。
- dentalcam 在 STL 导入视图的左下角预览被标记的文件。当预览中显示物体的完整 3D 模型时,您可以从各个角度查看它。
- 继续指定计算选项。
快捷方式:您可以通过在文件列表中双击 STL 文件将其直接添加到导入列表中。dentalcam 将使用该物体当前标记的计算选项(您可以稍后在导入列表中更改它们)。使用此功能可以将相同类型的物体快速添加到导入列表中。
STL 预览允许您从各个角度检查物体。
使用 3D 显示屏左上角的 3 个图标,您可以在几乎所有 3D 设计应用程序中都能找到的 3 个标准视图之间快速切换。
使用 3D 查看器时,您可以使用鼠标旋转视图以及放大和缩小。
在 X 和 Y 方向(2D 平面)上移动视图
- 右键单击并按住 3D 视图。
- 将鼠标朝所需方向移动。
- 视图将移动到相应的方向。
- 释放鼠标键。
在所有三维方向上围绕一个点旋转视图
- 单击并按住 3D 视图中的所需点。
- 将鼠标朝所需方向移动。
- 视图将在所有三维方向上围绕选定点旋转。
- 释放鼠标键。
在所有二维方向上围绕一个点旋转视图
初看来,这种视图调整似乎并不太有用,但对于精确定位视图会很有帮助。因此,我们真的建议您尝试一下这种视图调整是否适合您自己。
|
|
|
放大和缩小
- 如要放大或缩小,请使用鼠标滚轮:
- 放大:将鼠标滚轮向远离您的方向滚动
- 缩小:将鼠标滚轮向靠近您的方向滚动
手动选择要导入的文件后,必须告诉 dentalcam 如何处理该物体。您可以通过计算选项执行此操作。
- 在选择列表中,标记物体文件的指示。 dentalcam 需要知道正确的指示(物体基本上是什么),否则应用程序将无法为其选择正确的加工策略。
- 通过第一个左图标选择加工质量加工质量会影响加工外表面时的路径距离。契合部、钻孔和型腔始终以最高质量进行加工。较高的加工质量会产生更精细的外表面,但也会导致较长的加工时间。
- 如果粗糙的外表面也满足需求,请使用快速质量。这可能适用于将被涂覆或贴面的物体,或者您要为其花费大量手工工作的物体。
- 将最佳质量用于非常光滑的外表面。您可能想为例如不想为其花费大量手工工作的完全解剖物体选择此选项。
- 将标准质量用于稍微粗糙的外表面。
- 通过左边第二个图标,选择 dentalcam 是否应搜索型腔 为了确定物体的加工步骤,需要dentalcam知道物体是否有型腔,如果有,则需要知道其几何形状和位置。应用程序可以分析物体并自动找到任何可识别的型腔。
- 如果当前物体没有型腔。
- 如果您预期自动搜索功能失败。
- 通过左边第三个图标,选择 dentalcam 是否应搜索孔为了确定物体的加工步骤,需要dentalcam知道物体是否有孔,如果有,则需要知道其几何形状和位置。应用程序可以分析物体并自动找到任何可识别的孔。
- 如果当前物体没有钻孔。
- 如果物体是带有斜角钻孔的基台。
- 如果您预期自动搜索功能失败。
- 如要将物体添加到导入列表,请选择以下图标:

- 验证物体的高度不超过胚料的高度。您可以在导入列表中找到相应的指示符。
图标具有 3 种状态,您可以通过选择图标来进行切换。以下您将看到一张显示图标和相应质量设置的表格。
| 图标 | 说明 | 表面质量 |
|---|---|---|
|
|
快速 |
粗糙 |
|
|
标准 |
稍微粗糙 |
|
|
最佳 |
光滑 |
图标具有 2 种状态,您可以通过选择图标来进行切换。以下您将看到一张显示图标和相应搜索设置的表格。
| 图标 | 搜索设置 | 何时选择 |
|---|---|---|
|
|
激活 |
|
|
|
停用 |
为了节省导入物体的时间: 一些种植体冠在其型腔内有孔。 |
图标具有 2 种状态,您可以通过选择图标来进行切换。以下您将看到一张显示图标和相应搜索设置的表格。
| 图标 | 搜索设置 | 何时选择 |
|---|---|---|
|
|
激活 |
|
| |
停用 |
为了节省导入物体的时间: 一些种植体冠在其型腔内有孔。 |
自动导入方法的工作流程
如果专门使用自动导入方法,则 STL 导入视图中用于手动导入方法的所有控制元素都将隐藏,并且仅显示导入列表。
如果同时使用自动和手动导入方法,则 STL 导入视图看起来如以上所示。
自动 STL 导入的工作流程在以下概述:
- dentalcam 自动将所有文件导入 STL 导入文件夹中,并将它们放在导入列表。
- 由于用于自动导入物体的计算选项被设置为默认值,因此需要检查并指定它们。
- 如果在打开 STL 导入视图之前在存档中选择了一个坯料盘,则可以将导入列表中的作业添加到所选的坯料盘中。
导入列表
您可以为已添加到导入列表中的物体更改它们的计算选项,当然也可以从列表中删除它们。
接下来,您将在导入列表中找到元素,了解如何使用它们来更改计算选项。
- 坯料盘高度和数据可用性的指示器该指示器可以告诉您当前正在编辑的胚料是否有足够的高度容纳物体,以及所有数据是否可用。
 绿色:坯料盘足够高,并且所有数据都可用
绿色:坯料盘足够高,并且所有数据都可用 黄色:可以使用所有数据,但是坯料盘的高度勉强可以(以圆盘为例,坯料盘比物体高 0.3 至 0.5 毫米)。物体的某些部分可能位于胚料边界之外。将这些物体小心地放置在排版视图中,并检查所有零件是否被材料完全包覆。
黄色:可以使用所有数据,但是坯料盘的高度勉强可以(以圆盘为例,坯料盘比物体高 0.3 至 0.5 毫米)。物体的某些部分可能位于胚料边界之外。将这些物体小心地放置在排版视图中,并检查所有零件是否被材料完全包覆。 红色:无法将物体在当前的坯料盘中排版,例如因为坯料盘的高度不够或缺少预成基台的 XML 数据。因此,我们建议在坯料盘存档中创建一个高度足够的新坯料盘。
红色:无法将物体在当前的坯料盘中排版,例如因为坯料盘的高度不够或缺少预成基台的 XML 数据。因此,我们建议在坯料盘存档中创建一个高度足够的新坯料盘。 黑色:打开 STL 导入视图之前,您尚未在坯料存档中选择坯料盘。因此,dentalcam 无法知道您要为物体使用哪个坯料盘。
黑色:打开 STL 导入视图之前,您尚未在坯料存档中选择坯料盘。因此,dentalcam 无法知道您要为物体使用哪个坯料盘。
- 当前指示该图标指示物体的指示情况。图标具有多种状态,您可以通过选择图标来循环显示。图标上的字母是指示情况的缩写,您可以在计算选项中找到。
以下您将看到一张显示图标和相应指示的表格。
| 图标 | 说明 |
|---|---|
|
|
邻接 |
|
|
咬夹板 |
|
|
假牙 |
|
|
全解剖冠/桥 |
|
|
冠/桥(较不详细) |
|
|
咬合种植牙桥 |
|
|
植入棒 |
|
|
镶嵌/裱贴 |
|
|
部分框架 |
|
|
模型板 |
|
|
插入式牙齿模型 |
|
|
二次冠 |
|
|
手术指南 |
|
|
套筒冠 |
|
|
TempShell |
|
|
贴面 |
- 当前加工质量该图标表示物体的当前加工质量。图标及其含义与计算选项中的相应图标相同。
图标具有 3 种状态,您可以通过选择图标来进行切换。以下您将看到一张显示图标和相应质量设置的表格。
| 图标 | 说明 | 表面质量 |
|---|---|---|
|
|
快速 |
粗糙 |
|
|
标准 |
稍微粗糙 |
|
|
最佳 |
光滑 |
- 型腔的当前搜索状态此图标指示在导入物体时 dentalcam 是否将搜索型腔。图标具有 2 种状态,您可以通过选择图标来进行切换。图标及其含义与计算选项中的相应图标相同。
图标具有 2 种状态,您可以通过选择图标来进行切换。以下您将看到一张显示图标和相应搜索设置的表格。
| 图标 | 搜索设置 | 何时选择 |
|---|---|---|
|
|
激活 |
|
|
|
停用 |
为了节省导入物体的时间:
一些种植体冠在其型腔内有孔。 |
- 钻孔的当前搜索状态此图标指示在导入物体时 dentalcam 是否将搜索钻孔。图标具有 2 种状态,您可以通过选择图标来进行切换。图标及其含义与计算选项中的相应图标相同。
图标具有 2 种状态,您可以通过选择图标来进行切换。以下您将看到一张显示图标和相应搜索设置的表格。
| 图标 | 搜索设置 | 何时选择 |
|---|---|---|
|
|
激活 |
|
| |
停用 |
为了节省导入物体的时间:
一些种植体冠在其型腔内有孔。 |
导入 STL 文件的最后一步是将导入列表上的物体添加到作业中。您可以将单个物体添加到胚料列表或整个导入列表中。
如果在打开 STL 导入视图之前未在胚料存档中选择胚料,dentalcam 无法知道应将物体添加到哪个胚料中。如果您尝试添加未选择胚料的物体,则会收到错误消息。
导入列表上的条目将保留在那里,直到您将它们添加到一个胚料或手动删除它们为止。因此,您始终可以打开胚料存档,选择其他胚料并切换回 STL 导入视图,而不会丢失导入列表中的条目。