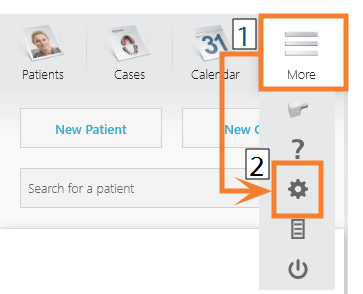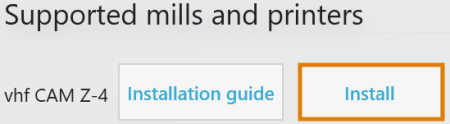Intégrer TRIOS Design Studio
Notez que 3Shape ne supportera bientôt plus cette intégration. Recommandation : Utilisez plutôt le workflow 3Shape Produce.
Pour l’intégration CAO/FAO, TRIOS Design Studio utilise le répertoire dentalcam par défaut pour envoyer des objets à la machine.
Vue d'ensemble
-
Installez la machine dans les paramètres de TRIOS Design Studio.
-
Testez la connexion avec TRIOS Design Studio.
Les instructions suivantes ont été rédigées pour TRIOS Design Studio version 19.3.1. Elles peuvent ne pas s'appliquer aux autres versions.
Intégration
- Mettre sous licence les produits suivants de 3Shape :
- Trios Base
- Trios Restauration
- Anatomy Design
- Le module CAMBridge CAM 3DD pour VHF Z4
- Préparez la machine et l'ordinateur CAO. Voir ‘Preparing the machine and CAD computer’
- Préparez l'ordinateur FAO
 L’ordinateur qui est connecté à votre machine et sur lequel s’exécutent dentalcam et dentalcnc.. Voir ‘Preparing the CAM computer’
L’ordinateur qui est connecté à votre machine et sur lequel s’exécutent dentalcam et dentalcnc.. Voir ‘Preparing the CAM computer’ - Branchez le dongle 3Shape dans l'ordinateur CAO.
- Accédez à l'ordinateur CAO.
- Ouvrez TRIOS Design Studio.
- Dans la barre de menu, sélectionnez Plus. Dans le menu déroulant, sélectionnez l'icône Paramètres.
- Le menu des paramètres s'affiche.
- Dans le menu des paramètres, ouvrez le sous-menu FAO.
- Dans le sous-menu, sélectionnez Général.
- Les paramètres généraux du FAO s'affichent à la droite.
- Localisez la section Machines installées.
- Vérifiez si le Z4 est déjà listé dans cette section.
- Si le Z4 est déjà listé, sélectionnez Retirer. Confirmez votre choix.
- Localisez la section Machines d’usinage et imprimantes prises en charge.
- Le Z4 doit être listé dans cette section. S'il ne l'est pas, vous pourriez devoir obtenir une licence de 3shape pour le Z4.
- Dans la ligne pour le Z4, sélectionnez Installer.
- TRIOS Design Studio vous invite à saisir le numéro de série de la machine.
- Saisissez le numéro de série de la machine. Appuyez sur la touche Entrée.
- Voici ce qui se produit :
- TRIOS Design Studio configure l'intégration CAO/FAO.
- En cas d'échec de la configuration, l'application vous en informe dans une fenêtre de message.
- Si la configuration échoue, procédez comme suit :
- Dans la fenêtre de message, sélectionnez Installation manuelle.
- Un navigateur de fichiers s'ouvre.
- Naviguez vers le dossier d'installation dentalcam y dentalcnc et sélectionnez-le.
- Sélectionnez Sélectionner un dossier.
- Le Z4 est maintenant listé dans la section Machines installées.
- Dans la ligne pour le Z4, sélectionnez Test.
- Voici ce qui se produit :
- Une fenêtre s'ouvre.
- TRIOS Design Studio réalise plusieurs tests.
- Si l'intégration CAO/FAO fonctionne, des coches vertes s'affichent à la fin de chaque ligne.
- Enregistrez vos modifications dans TRIOS Design Studio. Redémarrez l'application.
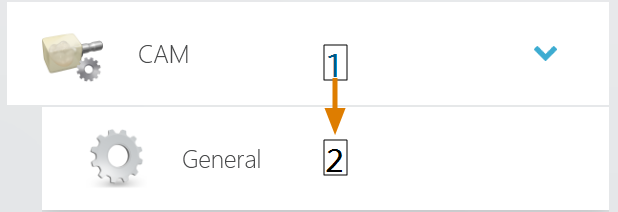
Ouvrir les paramètres du FAO dans TRIOS Design Studio
Voir ‘Placa de identificación y número de serie’
Voir ‘Accessing the dentalcam y dentalcnc installation folder’
Ne sélectionnez pas le dossier CNCTransfer dans le dossier d'installation.