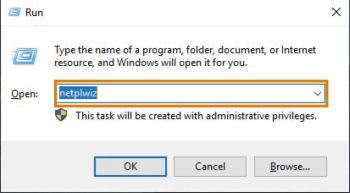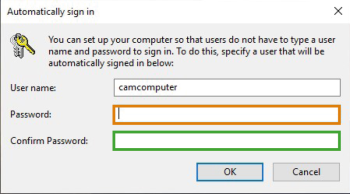Configuration de l’ordinateur FAO
Configuration de dentalcnc
-
Accédez à l’ordinateur FAO
 L’ordinateur qui est connecté à votre machine et sur lequel s’exécutent dentalcam et dentalcnc..
L’ordinateur qui est connecté à votre machine et sur lequel s’exécutent dentalcam et dentalcnc.. -
Basculez vers dentalcnc.
-
Ouvrez les Paramètres de l'application dentalcnc en cliquant sur l'icône suivante dans la barre d'icônes principale :

-
Ouvrez les Paramètres généraux en cliquant sur l'icône suivante dans la barre d'icônes locale :

-
En cas d’utilisation d’une intégration CAO/FAO ou du workflow 3Shape Produce :
Activez l’option Intégration CAO/FAO et 3Shape Produce activés.
-
Si l’option Ordinateur CAM intégré s’affiche, activez-la.
-
Si vous souhaitez changer la langue de l’interface utilisateur de dentalcnc et de l’écran tactile de la machine de l’anglais vers une autre langue, suivez les étapes suivantes :
- Sélectionnez la langue souhaitée dans la liste déroulante Langue.
- Quittez et redémarrez dentalcnc.
Configuration de l’accès WiFi sur l’ordinateur FAO
Pour l’accès WiFi, la machine utilise un appareil WiFi préinstallé.
-
Veillez à ce que :
-
Votre réseau WiFi est prêt à fonctionner.
-
Vous avez connecté votre ordinateur CAO et la machine au réseau.
-
-
Accédez à l’ordinateur FAO
 L’ordinateur qui est connecté à votre machine et sur lequel s’exécutent dentalcam et dentalcnc. par la Connexion Bureau à distance.
L’ordinateur qui est connecté à votre machine et sur lequel s’exécutent dentalcam et dentalcnc. par la Connexion Bureau à distance. -
Configurez Windows sur l’ordinateur FAO
 L’ordinateur qui est connecté à votre machine et sur lequel s’exécutent dentalcam et dentalcnc. pour la connexion WiFi :
L’ordinateur qui est connecté à votre machine et sur lequel s’exécutent dentalcam et dentalcnc. pour la connexion WiFi : - Ouvrez les paramètres réseau de Windows.
- Activez le WiFi pour l’adaptateur correspondant.
- Sélectionnez un réseau WiFi accessible par les ordinateurs CAO et FAO.
- Configurez la connexion WiFi selon vos besoins.
-
Activez l’accès WiFi sur votre ordinateur CAO.
-
Retirez le câble Ethernet qui relie votre ordinateur CAO à la machine.
Opérations de configuration facultatives
Activer la connexion automatique des utilisateurs
Si l’utilisateur camcomputer ne se connecte plus lors du démarrage de Windows, corrigez le problème de la manière suivante :
- Appuyez sur Start + R.
-
Saisissez netplwiz dans le champ.
-
Sélectionnez OK.
-
Désactivez l’option en vert.
-
Sélectionnez l’utilisateur camcomputer.
- Sélectionnez OK.
-
Entrez le nouveau mot de passe. Confirmez le mot de passe.
Accéder au répertoire d’installation dentalcam & dentalcnc
Le répertoire d’installation dentalcam & dentalcnc se trouve sur l’ordinateur FAO![]() L’ordinateur qui est connecté à votre machine et sur lequel s’exécutent dentalcam et dentalcnc..
L’ordinateur qui est connecté à votre machine et sur lequel s’exécutent dentalcam et dentalcnc..
- Lancez l’Explorateur Windows® sur l’ordinateur CAO.
- Dans la liste des répertoires et des appareils de la colonne de gauche, le nom de l’ordinateur FAO
 L’ordinateur qui est connecté à votre machine et sur lequel s’exécutent dentalcam et dentalcnc. s’affiche sous le nœud Réseau. Le nom correspond au numéro de série de la machine ( Plaque signalétique et numéro de série).
L’ordinateur qui est connecté à votre machine et sur lequel s’exécutent dentalcam et dentalcnc. s’affiche sous le nœud Réseau. Le nom correspond au numéro de série de la machine ( Plaque signalétique et numéro de série).Exemple : Z4ID212345678
- S’il n’y a pas d’entrée pour l’ordinateur FAO
 L’ordinateur qui est connecté à votre machine et sur lequel s’exécutent dentalcam et dentalcnc., vérifiez si l’ordinateur CAO est correctement intégré dans le même réseau que l’ordinateur FAO
L’ordinateur qui est connecté à votre machine et sur lequel s’exécutent dentalcam et dentalcnc., vérifiez si l’ordinateur CAO est correctement intégré dans le même réseau que l’ordinateur FAO L’ordinateur qui est connecté à votre machine et sur lequel s’exécutent dentalcam et dentalcnc..
L’ordinateur qui est connecté à votre machine et sur lequel s’exécutent dentalcam et dentalcnc.. - Sélectionnez l’entrée de l’ordinateur FAO
 L’ordinateur qui est connecté à votre machine et sur lequel s’exécutent dentalcam et dentalcnc..
L’ordinateur qui est connecté à votre machine et sur lequel s’exécutent dentalcam et dentalcnc.. - Vos identifiants de connexion vous sont demandés.
- Saisissez les identifiants de connexion. Identifiants de connexion par défaut :
- Utilisateur : camcomputer
- Mot de passe : Vous trouverez le mot de passe dans le bon de livraison ou au dos de l’ordinateur FAO
 L’ordinateur qui est connecté à votre machine et sur lequel s’exécutent dentalcam et dentalcnc..
L’ordinateur qui est connecté à votre machine et sur lequel s’exécutent dentalcam et dentalcnc.. - Activez l’option Enregistrer les informations d’identification.
- Accédez aux fichiers sur l’ordinateur FAO
 L’ordinateur qui est connecté à votre machine et sur lequel s’exécutent dentalcam et dentalcnc. comme vous le feriez avec n’importe quel autre appareil.
L’ordinateur qui est connecté à votre machine et sur lequel s’exécutent dentalcam et dentalcnc. comme vous le feriez avec n’importe quel autre appareil.
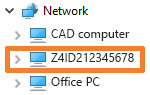
Et ensuite ?
Si vous souhaitez utiliser une intégration CAO/FAO :
Préparer l’intégration CAO/FAO
Si vous souhaitez utiliser le workflow 3Shape Produce :
Configurer et utiliser le workflow 3Shape Produce
Si vous souhaitez utiliser le workflow STL :