Posicionar objetos
Después de importar sus objetos en ChairsideCAM, los tiene que anidar en su pieza en bruto.
Existen 2 vistas de anidamiento:
- En la primera vista de anidamiento, puede ajustar y posicionar objetos.
- En la segunda vista de anidamiento, puede colocar conectores horizontales para cada objeto.
Puede cambiar rápidamente entre ambas vistas de anidamiento haciendo clic con el botón derecho del ratón en la pieza en bruto en la vista desde arriba.
- Abra la Vista de anidamiento para ajustar objetos con el siguiente icono de la barra de iconos principal:


Vista de anidamiento de objetos
Ver el vídeo
Vídeo de YouTube: al ver este vídeo, los datos personales se envían a YouTube, LLC, Estados Unidos. Declaración de privacidad
Visión general

Información sobre el objeto

- Estado de altura de pieza en bruto
- Vista en miniatura
- Estado de mecanizado
- Indicación
- Calidad de mecanizado
- Nombre del archivo
- Altura del objeto en mm
-
Icono para abrir las funciones de edición de este objeto
Más detalles

Este indicador le notifica si la pieza en bruto que está editando actualmente tiene una altura suficiente para el objeto.
![]()
Verde: la pieza en bruto es suficientemente alta y todos los datos están disponibles
Amarillo: Todos los datos están disponibles, pero la pieza en bruto apenas tiene la altura suficiente.
En el caso de un disco, la pieza en bruto es entre 0,3 y 0,5 mm más alta que el objeto.
Algunas partes de los objetos pueden encontrarse fuera de los límites de la pieza en bruto. En ese caso, desplace los objetos.
![]()
Rojo: La pieza en bruto no tiene la altura suficiente.
![]()
Pilar
![]()
Férula oclusal
![]()
Corona/puente
![]()
Dentadura
![]()
Cor./puen. tot.anat.
![]()
Puente enroscado oclusal
![]()
Barra de implante
![]()
Inlay/onlay
![]()
Modelo placa base
![]()
Mod. diente removible
![]()
Fundición modelo
![]()
Corona secundaria
![]()
Plantilla de taladrado
![]()
Férula de avance mandibular
![]()
Corona telescópica
![]()
Carilla
![]()
Rápido – superficies rugosas
![]()
Estándar – superficies ligeramente rugosas
![]()
Óptimo – superficies muy lisas
Cambiar la vista de la visualización de la pieza en bruto
Utilice los 3 iconos de la esquina superior izquierda de la vista 3D para cambiar entre las 3 vistas estándar disponibles.
-
Seleccione la vista deseada:
![]()
Vista superior fija
![]()
Vista lateral giratoria
![]()
Vista inferior giratoria
Mostrar y ocultar elementos en la visualización de la pieza en bruto
En la esquina superior derecha de la visualización de la pieza en bruto, hay 5 iconos que puede utilizar para ocultar o mostrar ciertos elementos.
![]()
-
Seleccione los siguientes iconos para mostrar y ocultar los elementos correspondientes:
![]()
Portapiezas
![]()
Soporte de pilares
![]()
Pieza en bruto
![]()
Capas de pintura
![]()
Área de trabajo
Paso 1: Seleccionar tipo de bloque
-
Seleccione el icono siguiente:

-
Se abre un área para configurar los parámetros del bloque.
-
Ajuste los siguientes parámetros:
-
Nombre
-
Tamaño
-
Para determinados tipos de bloques: factor de escalado según las especificaciones del fabricante
Si la lista de tipos de bloque es muy larga, puede adaptarla: Ajuste de la lista de materiales

-
-
Seleccione el icono siguiente:

-
Si aparece la siguiente ventana, confirme o corrija el factor de escalado:

-
Seleccione el icono siguiente:

-
ChairsideCAM ajusta la representación del bloque en la visualización de la pieza en bruto.
Paso 2: Posicionar objetos
Mover
-
Desactive la ayuda de colocación pulsando el siguiente símbolo:
- La ayuda de colocación está activada (recomendado):

- La ayuda de colocación está desactivada:

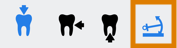
- La ayuda de colocación está activada (recomendado):
-
Arrastre el objeto a la posición deseada manteniendo pulsado el botón izquierdo del ratón o mediante un gesto táctil.
-
Tenga en cuenta las flechas rojas. Estas marcan una posición no válida.
En ese caso, desplace el objeto hacia el centro del bloque hasta que las flechas rojas desaparezcan de ChairsideCAM.

-
Si desea volver a colocar el objeto en su posición original, haga lo siguiente:
-
Active la ayuda de posicionamiento.
-
Mueva el objeto hasta que encaje en su sitio.
Girar
Con ratón y teclado
-
Seleccione y mantenga pulsado el objeto que desee girar.
-
Además, haga lo siguiente:
-
Rotación de 1°: girar la rueda del ratón hacia delante o hacia atrás
-
Rotación de 5°: pulsar la flecha izquierda (giro en el sentido contrario a las agujas del reloj) o la flecha derecha (giro en el sentido de las agujas del reloj)
-
Rotación de 90°: pulsar ctrl + flecha izquierda (giro en el sentido contrario a las agujas del reloj) o ctrl + flecha derecha (giro en el sentido de las agujas del reloj)
-
-
Suelte el botón del ratón.



Por función de edición (apto para dispositivos con pantalla táctil)
Con la función de edición para mover y girar el objeto, podrá cambiar la posición y la orientación de muchas maneras.
Las siguientes instrucciones solo describen cómo girar el objeto, especialmente, para los dispositivos con pantalla táctil. A continuación, se describen todas las opciones de la función de edición: Mover y girar objetos con la función de edición.
-
(Opcional) Seleccione el objeto deseado en la visualización de la pieza en bruto.
-
DentalCAM resalta el objeto en la lista de objetos con un borde de color.
-
Abra las funciones de edición del objeto deseado con el siguiente icono de la columna izquierda:

-
Se muestra la barra de iconos de las funciones de edición.
-
Abra la función de edición para mover/rotar objetos con el siguiente icono:

-
Para girar el objeto, cambie la siguiente barra de valores:

Como alternativa, introduzca el ángulo deseado en el campo situado a la derecha de la barra de valores.
-
Guarde los cambios con el icono de flecha inferior:

-
Cierre el área de la función de edición con el icono de flecha superior:

¿Qué viene después?
Coloque los conectores horizontales:

