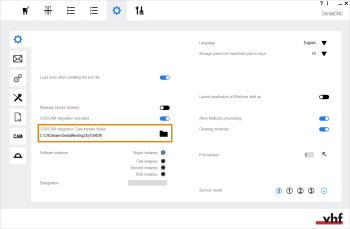Integrating exocad ChairsideCAD
For CAD/CAM integration of exocad ChairsideCAD with other machines, see Setting up CAD/CAM integration.
This CAD application writes its data to the following data folder on the CAM computer![]() The computer that is connected to your machine and which runs dentalcam and dentalcnc.:
The computer that is connected to your machine and which runs dentalcam and dentalcnc.:
C:\CADshare\DentalNestingObjToMDW
The folder is already created at machine delivery and shared on the network.
Overview
-
Download the script for integration on the CAD computer.
-
Run the script on the CAD computer. Enter the required information.
-
Save the path to the shared data folder on the CAM computer
 The computer that is connected to your machine and which runs dentalcam and dentalcnc. in dentalcnc.
The computer that is connected to your machine and which runs dentalcam and dentalcnc. in dentalcnc. -
Save the path to the shared data folder on the CAD computer in exocad ChairsideCAD.
Integration
Configuring the CAD computer
-
Open our download portal: https://www.dentalportal.info/community/filebase/category-file-list/3-z4/
-
Download the CAD/CAM integration script to the CAD computer.
- The script is stored on the CAD computer inside a ZIP file
 A compressed file which contains multiple other files. Has the .ZIP file extension. ZIP files must be unzipped before use..
A compressed file which contains multiple other files. Has the .ZIP file extension. ZIP files must be unzipped before use.. -
Unpack the ZIP file
 A compressed file which contains multiple other files. Has the .ZIP file extension. ZIP files must be unzipped before use. (e.g. to the Desktop).
A compressed file which contains multiple other files. Has the .ZIP file extension. ZIP files must be unzipped before use. (e.g. to the Desktop). - The script file is stored under the following name:
-
Run the script.
- A window opens. The script prompts you to enter the machine serial number.
-
Enter the machine serial number. Press Enter.
- The following happens:
-
A network drive is mapped to the shared data folder on the CAM computer
 The computer that is connected to your machine and which runs dentalcam and dentalcnc..
The computer that is connected to your machine and which runs dentalcam and dentalcnc.. -
The login credentials for the network share and remote desktop access are stored on the CAD computer.
-
Record the drive letter for the network drive.
-
Press any key.
- The current window closes. The script has finished.
CAD-CAM_Integration_Exocad.cmd
Identification plate and serial number
For this, the first available drive letter on the CAD computer is used.
Example: If Z is the first available drive letter, you will be able to access the shared data folder on the CAM computer![]() The computer that is connected to your machine and which runs dentalcam and dentalcnc. by opening the Z: drive on the CAD computer.
The computer that is connected to your machine and which runs dentalcam and dentalcnc. by opening the Z: drive on the CAD computer.
Setting up dentalcnc
-
Access the CAM computer
 The computer that is connected to your machine and which runs dentalcam and dentalcnc..
The computer that is connected to your machine and which runs dentalcam and dentalcnc.. -
Switch to dentalcnc.
-
Open the dentalcncApplication settings with the following icon in the main toolbar:

-
Open the General settings with the following icon on the local toolbar:

-
Check if the following folder path displays under the CAD/CAM integration: Data transfer folder label:
 To store the data transfer folder in dentalcnc, select the depicted icon to the right of the CAD/CAM integration: Data transfer folder label.
To store the data transfer folder in dentalcnc, select the depicted icon to the right of the CAD/CAM integration: Data transfer folder label.-
A window for selecting the folder opens.
- From the drop-down list, select the drive letter c:.
- Select the following folder:
CADshare\DentalNestingObjToMDW
 Select the depicted icon.
Select the depicted icon.- The selected folder displays below the CAD/CAM integration: Data transfer folder label.
C:\CADshare\DentalNestingObjToMDW
If it doesn’t, do the following:
Setting up exocad ChairsideCAD
-
In Windows® Explorer, open the exocad ChairsideCAD folder.
-
Change into the config folder.
-
Open the following file with a text editor:
-
Inside the file, find the following expression (“tag”):
-
Replace the output path with the letter of the network drive that you recorded followed by a colon (:).
-
Save and close the XML file.
settings-chairside.xml
<NestingInterop2TemporaryFolder>
Directly behind the expression, you will find the exocad output path.
Example: You recorded the drive letter Z. The expression in the XML file must be:
<NestingInterop2TemporaryFolder>Z:</NestingInterop2TemporaryFolder>