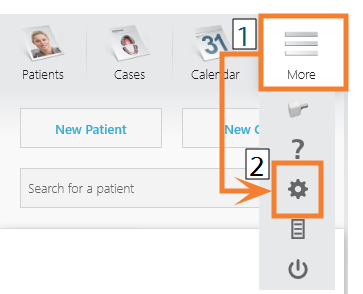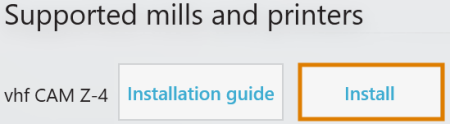Integrating TRIOS Design Studio
Please note: Soon, 3Shape will no longer support this integration. Recommendation: Use the 3Shape Produce workflow instead.
TRIOS Design Studio uses the standard dentalcam folder for CAD/CAM integration to send objects to the machine.
Overview
-
Install the machine in the settings of TRIOS Design Studio.
-
Test the connection with TRIOS Design Studio.
The following instructions were written for TRIOS Design Studio Version 19.3.1. They may not apply to other versions.
Integration
- License the following products from 3Shape:
- Trios Base
- Trios Restoration
- Anatomy Design
- The CAMBridge module CAM 3DD for VHF Z4
- Prepare the machine and CAD computer. See ‘Preparing the machine and CAD computer’
- Prepare the CAM computer
 The computer that is connected to your machine and which runs dentalcam and dentalcnc.. See ‘Preparing the CAM computer
The computer that is connected to your machine and which runs dentalcam and dentalcnc.. See ‘Preparing the CAM computer The computer that is connected to your machine and which runs dentalcam and dentalcnc.’
The computer that is connected to your machine and which runs dentalcam and dentalcnc.’ - Plug the 3Shape-dongle into the CAD computer.
- Access the CAD computer.
- Open TRIOS Design Studio.
- In the menu bar, select More. In the drop-down menu, select the Settings icon.
- The settings menu opens.
- In the settings menu, open the CAM sub-menu.
- In the sub-menu, select General.
- The general CAM settings display on the right side.
- Locate the Installed machines section.
- Check if the Z4 is already listed in this section.
- If the Z4 is already listed, select Remove. Confirm your choice.
- Locate the Supported mills and printers section.
- The Z4 must be listed in this section. If it isn't, you may need to obtain a license from 3shape for the Z4.
- In the line for the Z4, select Install.
- TRIOS Design Studio prompts you to enter the machine serial number.
- Enter the machine serial number. Press Enter.
- The following happens:
- TRIOS Design Studio configures the CAD/CAM integration.
- If the automatic configuration fails, the application notifies you of this in a message window.
- If the configuration fails, do the following:
- In the message window, select Manual Installation.
- A file browser opens.
- Navigate to the dentalcam & dentalcnc installation folder
 The folder on your hard drive that you installed dentalcam and dentalcnc in. and select it.
The folder on your hard drive that you installed dentalcam and dentalcnc in. and select it. - Select Select folder.
- The Z4 is now listed in the Installed machines section.
- In the line for the Z4, select Test.
- The following happens:
- A window opens.
- TRIOS Design Studio runs several tests.
- If the CAD/CAM integration is successful, green check marks display at the end of every line.
- Save your changes in TRIOS Design Studio. Restart the application.
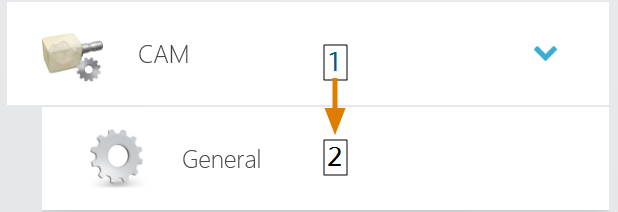
Opening the CAM settings in TRIOS Design Studio
See ‘Identification plate and serial number’
See ‘Accessing the dentalcam & dentalcnc installation folder![]() The folder on your hard drive that you installed dentalcam and dentalcnc in.’
The folder on your hard drive that you installed dentalcam and dentalcnc in.’
Do not select the CNCTransfer folder within the installation folder![]() The folder on your hard drive that you installed dentalcam and dentalcnc in..
The folder on your hard drive that you installed dentalcam and dentalcnc in..