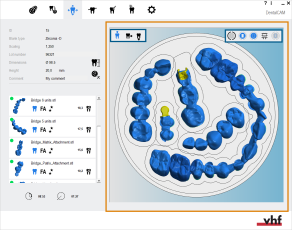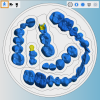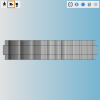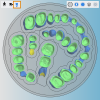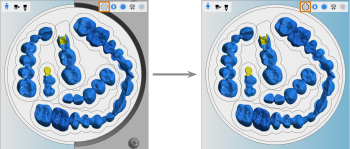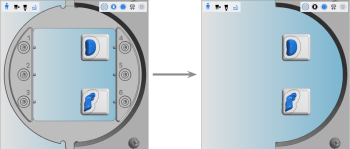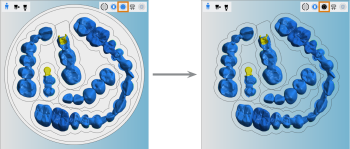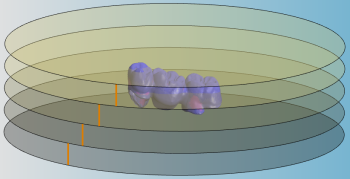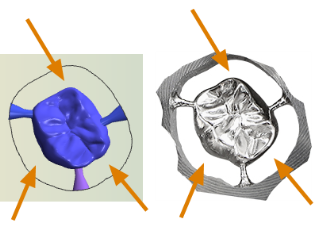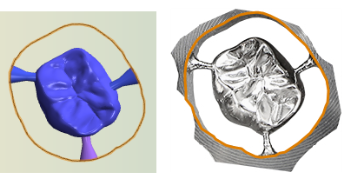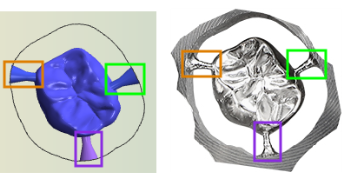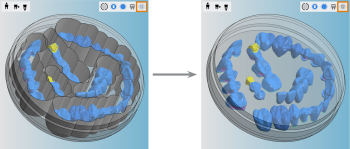Adjusting the blank display
The blank display on the right hand side is identical in both nesting views. It shows you how your blank is going to look like after machining. You use it to position and rotate objects.
Knowing how to work with the blank display is key to efficiently working with dentalcam
- Open the Nesting view for adjusting objects with the following icon in the main icon bar:

- Open the Nesting view for setting bars with the following icon in the main icon bar:

You can quickly switch between both nesting views by right-clicking onto the blank when viewing it from the top.
Toggling the view of the blank display
Use the 3 icons in the upper left corner of the 3D view to toggle among 3 standard views.
-
Select the desired view:
![]()
Fixed top view
![]()
Rotating side view
![]()
Rotating bottom view
Showing/hiding elements of the blank display
Overview
In the top right corner of the blank display, there are 5 icons which you can use to hide or show certain elements.
![]()
-
Select the following icons to show and hide the respective elements:
![]()
Blank holder
![]()
Block or abutment holder
Abutment holder
![]()
Blank
![]()
Paint layers
![]()
Workspace
Details on showing and hiding elements
When you nest objects in multilayered blanks, it is important to precisely position your objects within the different color layers.
Since dentalcam has to draw the layers "within" the blank, they are hidden by default to allow a clearer visual representation of the blank. If you need them for editing, you must activate them.
The workspace is a milled out or ground out area around an object which separates the object from the surrounding material. The object is connected to the surrounding material or other objects with bars which hold the object in place.
When positioning objects, you have to take the workspace into consideration because they may only overlap in some cases.
You can only hide the visual representation of workspace in the blank display, but you cannot remove the workspace from objects. The workspace will always be milled or ground out.
Adjusting the view of the blank display with your mouse
When working with the 3D viewer, you can use the mouse to rotate the view and zoom in and zoom out.
Moving the view in the X- and Y-direction (2D plane)
- Right-click and hold on the 3D view.
- Move the mouse in the desired direction.
- The view moves into the corresponding direction.
- Release the mouse button.
Rotating the view about a point in all 3 dimensions
- Click and hold on the desired point in the 3D view.
- Move the mouse in the desired direction.
- The view rotates about the selected point in all 3 dimensions.
- Release the mouse button.
Rotating the view about a point in 2 dimensions
- Middle-click and hold on the blank.
- Rotate the view with the mouse:
- Counterclockwise: Move the mouse to the left.
- Clockwise: Move the mouse to the right.
- Release the mouse button.
Zooming in and out
- To zoom in or out, use the mouse wheel:
- Zoom in: Turn the mouse wheel away from you
- Zoom out: Turn the mouse wheel towards you
What's next?
If you need to delete machined areas:
Next general step for adjusting objects: