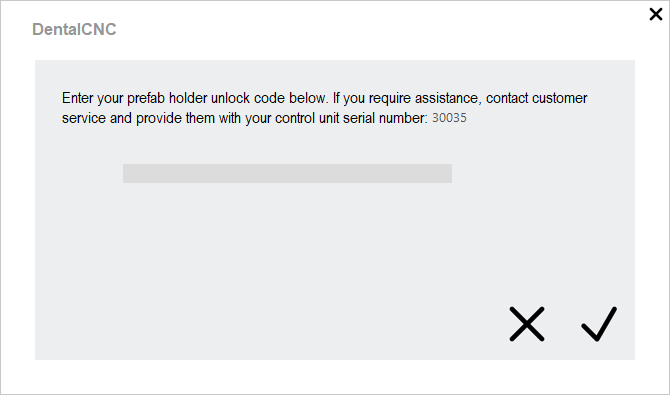Unlocking extra equipment
For many machines, extra equipment![]() Physical component which must be obtained separately and which adds new functionality to your machine. is available which increases the range of blank types that you can process; e.g., a block holder for machines which are equipped with a disc holder at delivery. Often, this extra equipment
Physical component which must be obtained separately and which adds new functionality to your machine. is available which increases the range of blank types that you can process; e.g., a block holder for machines which are equipped with a disc holder at delivery. Often, this extra equipment![]() Physical component which must be obtained separately and which adds new functionality to your machine. needs to be unlocked before corresponding jobs can be manufactured with dentalcnc.
Physical component which must be obtained separately and which adds new functionality to your machine. needs to be unlocked before corresponding jobs can be manufactured with dentalcnc.
You can unlock extra equipment![]() Physical component which must be obtained separately and which adds new functionality to your machine. in the Machine data view.
Physical component which must be obtained separately and which adds new functionality to your machine. in the Machine data view.
Beside the unlocking option in the Machine data view, dentalcnc will ask for an unlock code as soon as you start machining a job which requires extra equipment![]() Physical component which must be obtained separately and which adds new functionality to your machine.. In these cases, all information given here apply as well.
Physical component which must be obtained separately and which adds new functionality to your machine.. In these cases, all information given here apply as well.
You can only unlock extra equipment![]() Physical component which must be obtained separately and which adds new functionality to your machine. for the machine you ordered it for.
Physical component which must be obtained separately and which adds new functionality to your machine. for the machine you ordered it for.
-
Open the dentalcncApplication settings with the following icon in the main toolbar:

-
Open the Machine data view with the following toolbar icon:

Example: Extra equipment![]() Physical component which must be obtained separately and which adds new functionality to your machine. settings for S5 machines in the view Machine data (marked orange)
Physical component which must be obtained separately and which adds new functionality to your machine. settings for S5 machines in the view Machine data (marked orange)
General unlock instructions
-
Have the unlock code that you received with the extra equipment
 Physical component which must be obtained separately and which adds new functionality to your machine. readily available.
Physical component which must be obtained separately and which adds new functionality to your machine. readily available.Unlocking the wet grinding module requires the access level Service, but not an unlock code.
-
Make sure that dentalcnc has established a connection to the correct machine.
-
If you want to unlock extra equipment
 Physical component which must be obtained separately and which adds new functionality to your machine. in the Machine data view, activate the toggle switches for the corresponding extra equipment
Physical component which must be obtained separately and which adds new functionality to your machine. in the Machine data view, activate the toggle switches for the corresponding extra equipment Physical component which must be obtained separately and which adds new functionality to your machine..
Physical component which must be obtained separately and which adds new functionality to your machine.. -
A window opens. dentalcnc prompts you to enter the unlock code.
- Enter the unlock code that you received with the extra equipment
 Physical component which must be obtained separately and which adds new functionality to your machine. and press Enter.
Physical component which must be obtained separately and which adds new functionality to your machine. and press Enter. - If the unlock code is valid, dentalcnc unlocks the extra equipment
 Physical component which must be obtained separately and which adds new functionality to your machine. for the connected machine.
Physical component which must be obtained separately and which adds new functionality to your machine. for the connected machine. - If the unlock code is invalid, verify that you actually ordered the extra equipment
 Physical component which must be obtained separately and which adds new functionality to your machine. for the connected machine and that the unlock code you entered is correct.
Physical component which must be obtained separately and which adds new functionality to your machine. for the connected machine and that the unlock code you entered is correct. - If the unlock code is still invalid, contact customer service.
Information on specific extra equipment
Depending on the connected machine, the following extra equipment![]() Physical component which must be obtained separately and which adds new functionality to your machine. may be available:
Physical component which must be obtained separately and which adds new functionality to your machine. may be available:
In addition to machine-specific mounting aids, the processing of Ivoclar Ivotion discs requires the entry of an unlock code.
NOTICE! For K5 machines, the activation of the Ivotion directdisc blank holder is additionally required.
- Before running the first Ivotion job, enable the option Ivotion machining.
The blank holder of K5 machines can be exchanged with the directdisc blank holder which is used in K5+ machines.
NOTICE! If you do not activate this setting after the exchange, the risk of machine damage is significantly increased.
- After the exchange, activate the DirectDisc blank holder option.
Prefabricated abutment holders enable you to mount prefabricated abutments into your machine.
For a list of supported abutment holders see Supported prefabricated abutment blanks in dentalcam 8.
-
Before mounting a prefabricated abutment holder to the blank holder, activate the Abutment holder unlocked option.
-
dentalcnc determines the type of prefabricated abutment holder with the unlock code.
The optional wet grinding module enables the machines of the S series to produce high quality dental restorations that require wet machining.
Unlocking the wet grinding module requires the access level Service, but not an unlock code.
For more information on the wet grinding module, see Wet grinding module for the S5, S2 and S1.
- After the installation of the module, activate the Wet grinding module unlocked option.