Positioning objects
After importing your object files into ChairsideCAM, you have to nest them in your blank.
There are 2 nesting views:
- In the first nesting view, you can adjust and position objects.
- In the second nesting view, you can set bars for each object.
You can quickly switch between both nesting views by right-clicking onto the blank when viewing it from the top.
- Open the Nesting view for adjusting objects with the following icon in the main icon bar:


The nesting view for objects
Watch the video
YouTube video – When viewing this video, personal data is sent to YouTube, LLC, USA. Privacy statement
Overview

Information on objects

- Blank height status
- Thumbnail
- Machining status
- Indication
- Machining quality
- File name
- Object height in mm
-
Icon to open the editing functions for this object
More details

This indicator tells you whether the blank that you are currently editing is of sufficient height for the object.
![]()
Green: The blank is high enough and all data is available
Yellow: All data are available, but the blank is just high enough.
In the case of a disc, the blank is between 0.3 and 0.5 mm higher than the object.
Some parts of the objects may lay outside of the boundaries of the blank. In this case, postpone the work.
![]()
Red: The blank is not high enough.
![]()
Abutment
![]()
Bite splint
![]()
Crown/bridge (less detailed)
![]()
Denture
![]()
Fully anatomical crown/bridge
![]()
Occlusal screw-retained bridge
![]()
Implant bar
![]()
Inlay/Onlay
![]()
Model plate
![]()
Model plug-in tooth
![]()
Partial frame
![]()
Secondary crown
![]()
Surgical guide
![]()
Protrusion splint
![]()
Telescope crown
![]()
Veneer
![]()
Fast – coarse surfaces
![]()
Standard – slightly coarse surfaces
![]()
Optimal – very smooth surfaces
Toggling the view of the blank display
Use the 3 icons in the upper left corner of the 3D view to toggle among 3 standard views.
-
Select the desired view:
![]()
Fixed top view
![]()
Rotating side view
![]()
Rotating bottom view
Show and hide elements in the blank display
In the top right corner of the blank display, there are 5 icons which you can use to hide or show certain elements.
![]()
-
Select the following icons to show and hide the respective elements:
![]()
Blank holder
![]()
Abutment holder
![]()
Blank
![]()
Paint layers
![]()
Workspace
Schritt 1: Select block type
-
Select the following icon:

-
An area for setting the block parameters opens.
-
Set the following parameters:
-
Description
-
Size
-
For certain block types: Scaling factor according to manufacturer's specifications
If the list of block types is very large, you can customize it: Customizing the material list

-
-
Select the following icon:

-
If the following window appears, confirm or correct the scaling factor:

-
Select the following icon:

-
chairsidecam adjusts the display of the block in the blank display.
Schritt 2: Positioning objects
Move
-
Deactivate the placement aid by toggling the following icon:
- Placement aid is activated (recommended):

- Placement aid is deactivated:

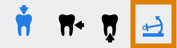
- Placement aid is activated (recommended):
-
Drag the object to the desired position by holding down the left mouse button or using the touch gesture.
-
Look for red arrows. They mark an invalid position.
In that case, move the object to the center of the block until chairsidecam no longer displays the red arrows.

-
If you want to move the object back to its original position, do the following:
-
Activate the positioning aid.
-
Move the object until it clicks into place.
Rotate
By mouse and keyboard
-
Select and hold the object you want to rotate.
-
In addition, do the following:
-
Rotation by 1°: Rotate mouse wheel forward or backward
-
Rotation by 5°: Pressleft arrow (counterclockwise rotation) or right arrow (clockwise rotation)
-
Rotation by 90°: PressCtrl + left arrow (counterclockwise rotation) or Ctrl + right arrow (clockwise rotation)
-
-
Release the mouse button.



Via editing function (suitable for devices with touchscreen)
With the editing function for moving and rotating objects, you can change the position and orientation in many ways.
The following instructions only describe how to turn the object, in particular for devices with a touchscreen. All options of the editing function are described in the following place: Moving and rotating objects via the editing function.
-
(Optional) Select the desired object in the blank display.
-
dentalcam highlights the object in the object list with a colored border.
-
Open the editing functions for the required object with the following icon in the left column:

-
The icon bar for the editing functions is displayed.
-
Open the editing function for moving/rotating objects with the following icon:

-
To rotate the object, change the following value bar:

Alternatively, enter the desired angle in the input field to the right of the value bar.
-
Save your changes with the lower arrow icon:

-
Close the area for the editing function with the upper arrow icon:

What's next?
Set bars:

