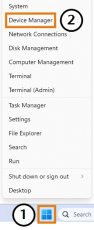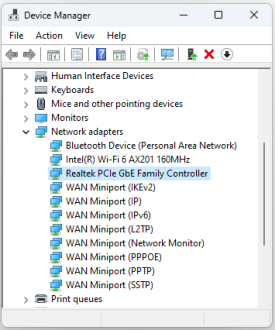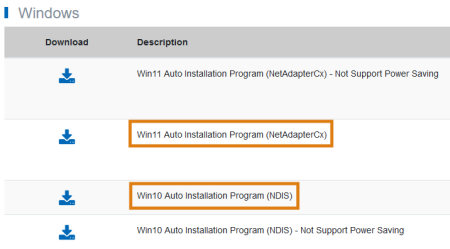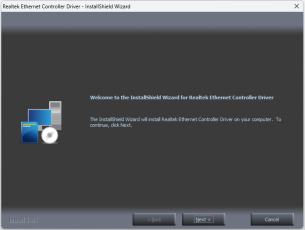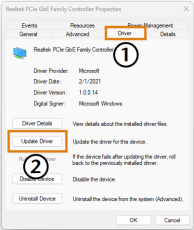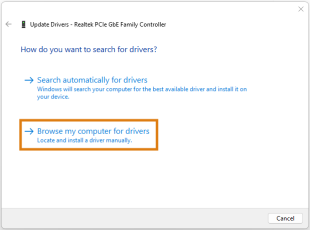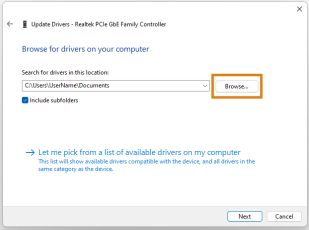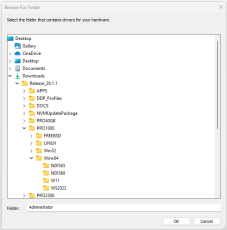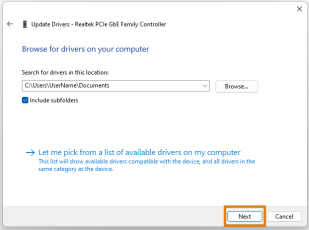Gilt für: Dentalmaschinen
Fehlerbehebung – Beheben Sie Probleme selbst
Allgemeine Fehlerbehebung
Die tatsächliche Schallemission der Maschine schwankt sehr stark in Abhängigkeit des Bearbeitungsmaterials und der Bearbeitungsbedingungen.
- Wenn die Maschine ungewöhnlich laut ist, prüfen Sie folgende Arbeitsbedingungen:
- Sauberkeit des Rohlingshalters
- Zustand des Werkzeugs
- Qualität des Rohlings
- Sollten laute Arbeitsgeräusche nicht zu verhindern sein, verwenden Sie einen Gehörschutz während der Bearbeitung.
Dies kann folgende Ursachen haben:
- Die .stl-Datei ist beschädigt.
- Exportieren Sie die .stl-Datei erneut aus dem CAD-Programm, nachdem Sie die CAD-Einstellungen korrigiert haben.
- Mehrere Dateien mit dem Namen construction.info existieren im Ordnerpfad (DentalCAM unterstützt derzeit nur 1 Datei mit dem Namen construction.info pro Pfad).
- Entfernen Sie alle nicht verwandten Dateien mit dem Namen construction.info aus dem Verzeichnis, das die .stl-Datei enthält.
Das Windows® Systemspeicher (RAM) oder die verfügbare Menge ist nicht ausreichend.
- Überprüfen Sie die Größe des Ordners Archiv. Wenn dieser ungewöhnlich groß ist (mehr als 15–20 GB), löschen Sie Rohlinge, die vollständig verwendet wurden.
- Starten Sie den Rechner neu, um Speicherressourcen freizugeben.
- Schließen Sie alle nicht benötigten Programme.
- Überprüfen Sie im Task-Manager (Windows® 10) ob genügend Speicherressourcen verfügbar sind:
- Drücken Sie STRG + Umschalt + Esc.
- Das Fenster Task-Manager öffnet sich.
- Wählen Sie den Reiter Leistung.
- In der linken Spalte unterhalb der Beschriftung Arbeitsspeicher wird der aktuell verwendete und maximale Arbeitsspeicher angezeigt.
Das .stl wurde im ASCII-Format und nicht im Binärformat gespeichert.
- Öffnen Sie den Ordner mit der entsprechenden STL-Datei in Windows® Explorer.
- Klicken Sie mit der rechten Maustaste auf die .stl-Datei und wählen Sie Öffnen mit aus dem Kontextmenü.
-
Wählen Sie einen Texteditor (z. B. Notepad, Wordpad usw.).
-
Wenn die Datei als Textdokument angezeigt wird, handelt es sich um das ASCII-Format.
- Exportieren Sie diese Datei im Binärformat erneut aus Ihrem CAD-Programm, um die Datei vom ASCII- in das Binärformat zu konvertieren.
Dieser Fehler wird von beschädigten STL-Dateien hervorgerufen, deren Vorschaubilder DentalCAM nicht löschen kann.
-
Löschen Sie den Inhalt des Ordners STLImp im DentalCAM & DentalCNC-Installationsverzeichnis.
Das .stl wurde im ASCII-Format und nicht im Binärformat gespeichert.
- Öffnen Sie den Ordner mit der entsprechenden STL-Datei in Windows® Explorer.
- Klicken Sie mit der rechten Maustaste auf die .stl-Datei und wählen Sie Öffnen mit aus dem Kontextmenü.
- Wählen Sie einen Texteditor (z. B. Notepad, Wordpad usw.).
- Exportieren Sie diese Datei im Binärformat erneut aus Ihrem CAD-Programm, um die Datei vom ASCII- in das Binärformat zu konvertieren.
Die ausgewählte .stl-Datei ist schreibgeschützt oder der Zugriff des aktuellen Benutzers ist eingeschränkt.
- Stellen Sie sicher, dass die .stl-Datei nicht schreibgeschützt ist.
- Stellen Sie sicher, dass das DentalCAM-Installationsverzeichnis nicht schreibgeschützt ist.
- Kopieren Sie die .stl-Datei auf ein lokales Laufwerk, starten Sie DentalCAM neu und versuchen Sie, die .stl-Datei zu nesten.
Nach der Installation von DentalCAM 7/8 oder der Aktualisierung von Windows®, aktivieren Sie .Net Framework 3.5 und 4.7 aus dem Menü Windows-Features in Windows®.
-
Navigieren Sie zu Systemsteuerung > Programme und Funktionen.
-
Wählen Sie Windows-Features aktivieren oder deaktivieren.
-
Aktivieren Sie .NET Framework 3.5 und .NET Framework 4.7.
-
Wählen Sie OK.
-
Aktualisieren Sie DentalCAM & DentalCNC mit einem Installationspaket erneut auf die aktuellste Version.
Falls Sie ein Installationspaket benötigen, wenden Sie sich an den Kundendienst.
Null ist ein Untertyp, der angibt, dass ein Datenelement keine gültigen Daten enthält.
- Sichern Sie Benutzerdaten und installieren Sie DentalCAM neu.
Es gibt auch andere Fehlermeldungen als DentalCAM-Fehler und Laufzeitfehler, die von Windows angezeigt werden®. Im Folgenden finden Sie die Fehlermeldungen und mögliche Lösungen für die Fehlerbehebung.
Widersprüchliche Bohrungen wurden festgestellt.
- Verwenden Sie die Bearbeitungsfunktion zum Festlegen des Bohrbereichs, um die doppelte Bohrung zu entfernen (die entsprechende Anleitung finden Sie hier).
Nach der Installation von DentalCAM 7/8 oder der Aktualisierung von Windows®, aktivieren Sie .Net Framework 3.5 und 4.7 aus dem Menü Windows-Features in Windows®.
-
Navigieren Sie zu Systemsteuerung > Programme und Funktionen.
-
Wählen Sie Windows-Features aktivieren oder deaktivieren.
-
Aktivieren Sie .NET Framework 3.5 und .NET Framework 4.7.
-
Wählen Sie OK.
-
Aktualisieren Sie DentalCAM & DentalCNC mit einem Installationspaket erneut auf die aktuellste Version.
Falls Sie ein Installationspaket benötigen, wenden Sie sich an den Kundendienst.
Die erforderliche Windows®-Bibliothek wird für das Öffnen der Restmaterialanzeige in DentalCAM benötigt.
- Installieren Sie Microsoft Visual C++ 2013 Redistributable (x64) (oder verwenden Sie folgenden Download-Link)
Dieser Fehler kann nach einer Windows®-Aktualisierung auftreten.
- Stellen Sie sicher, dass Sie DentalCNC als Administrator oder mit Administratorrechten öffnen.
-
Installieren Sie die DentalCAM-Software erneut mit Administratorrechten.
Weitere Probleme können während des Betriebs von DentalCAM auftreten. Nachfolgend finden Sie die am häufigsten auftretenden Probleme und Lösungen zur Problembehebung.
Dies kann folgende Ursachen haben:
- Ein falscher vorgefertigter Abutment-Rohling wurde in den Rohlingshalter eingesetzt.
- Stellen Sie sicher, dass Sie den richtigen vorgefertigte Abutment-Rohling verwenden.
- Ersetzen Sie einen falschen vorgefertigten Abutment-Rohling durch einen korrekten.
Der korrekte vorgefertigte Abutment-Rohling wird vom CAD-Programm definiert, in dem die STL-Datei erstellt wurde. - Messproblem aufgrund eines mechanischen Problems mit der Spannzange.
- Warten Sie die Spannzange (siehe die Betriebsanleitung für Ihre Maschine).
- Stellen Sie sicher, dass die Spannzange vollständig festgezogen ist.
- Softwarekonflikt
- Aktualisieren Sie DentalCAM auf die neueste Version.
Die Windows-Schriftgröße wurde auf mehr als 100 % erhöht.
- Rufen Sie auf: Systemsteuerung > Darstellung und Anpassung > Ändern Sie die Darstellung Ihrer Anzeige > Machen Sie Text und andere Elemente größer oder kleiner.
- Legen Sie die Schriftgröße fest auf Kleiner – 100 % (Standard).
Die folgenden Probleme erfordern eine Änderung der Windows®-Einstellungen. Sie benötigen dafür möglicherweise Administratorrechte.
Die Maschine benötigt eine permanente Verbindung zum CAM-Rechner![]() Der Rechner, der mit Ihrer Maschine verbunden ist und auf dem DentalCAM und DentalCNC laufen.. Stellen Sie sicher, dass Ihr CAM-Rechner
Der Rechner, der mit Ihrer Maschine verbunden ist und auf dem DentalCAM und DentalCNC laufen.. Stellen Sie sicher, dass Ihr CAM-Rechner![]() Der Rechner, der mit Ihrer Maschine verbunden ist und auf dem DentalCAM und DentalCNC laufen. während der Bearbeitung nicht in den Standby-Modus oder Ruhezustand wechselt.
Der Rechner, der mit Ihrer Maschine verbunden ist und auf dem DentalCAM und DentalCNC laufen. während der Bearbeitung nicht in den Standby-Modus oder Ruhezustand wechselt.
Eine gängige Einstellung, die das Fräsen beeinflussen kann, ist die Einstellung für selektives USB-Energiesparen. Wir empfehlen, dass Sie diese deaktivieren, um Verbindungsabbrüche zu vermeiden.
- Öffnen Sie Windows-Einstellungen.
- Wählen Sie System.
- Wählen Sie Netzbetrieb und Energiesparen.
- Wählen Sie Zusätzliche Energieeinstellungen.
- Wählen Sie Energiesparmodus ändern.
- Wählen Sie Niemals aus der Energiesparmodus nach Auswahlliste.
- Wählen Sie Erweiterte Energieeinstellungen ändern.
- Wählen Sie USB-Einstellungen [1].
- Wählen Sie Einstellung für selektives USB-Energiesparen und wählen Sie Deaktiviert [2].
Windows® 10:
- Öffnen Sie Windows-Einstellungen.
- Wählen Sie Zeit und Sprache.
- Wählen Sie Zusätzliche Datums- Uhrzeit- und Ländereinstellungen.
- Wählen Sie Datums-, Uhrzeit- oder Zahlenformat ändern.
- Wählen Sie English (United States) aus der Ausklappliste Format.
Ältere Windows®-Versionen:
- Öffnen Sie Systemsteuerung.
- Wählen Sie Region.
- Wählen Sie Datums-, Uhrzeit- oder Zahlenformat ändern.
- Wählen Sie English (United States) aus der Ausklappliste Format.
Windows® 10:
- Öffnen Sie Windows-Einstellungen.
- Wählen Sie Zeit und Sprache.
- Wählen Sie Zusätzliche Datums- Uhrzeit- und Ländereinstellungen.
- Wählen Sie Datums-, Uhrzeit- oder Zahlenformat ändern.
- Wählen Sie Verwaltung.
- Wählen Sie Gebietsschema ändern.
- Wählen Sie English (United States).
Ältere Windows®-Versionen:
- Öffnen Sie Systemsteuerung.
- Wählen Sie Region.
- Wählen Sie Datums-, Uhrzeit- oder Zahlenformat ändern.
- Wählen Sie Verwaltung.
- Wählen Sie Gebietsschema ändern.
- Wählen Sie English (United States).
Windows® 10:
- Öffnen Sie Windows-Einstellungen.
- Wählen Sie Zeit und Sprache.
- Wählen Sie Region und Sprache.
- Wählen Sie English (United States) aus der Ausklappliste [1].
- Wenn dies nicht möglich ist, wählen Sie Sprache hinzufügen [2].
- Geben Sie English (United States) in das Eingabefeld ein oder scrollen Sie die Liste hinab und wählen English (United States).
- Installieren Sie das Sprachpaket.
- Wählen Sie English (United States) aus der Dropdown-Liste [1] (siehe obige Abbildung).
Viele Verbindungsprobleme bei Maschinen mit Silex-Technologie können durch eine Aktualisierung des Treibers für die Ethernetschnittstelle behoben werden.
Die folgende Anleitung beschreibt die typische Aktualisierung eines Intel- oder Realtek-Netzwerktreibers unter den 64-Bit-Versionen von Windows 10 und Windows 11. Aufgrund der Vielzahl an Hardware- und Softwarekonfiguration kann das Verfahren bei Ihrem Rechner davon abweichen. Wenden Sie sich bei Fragen an den Hersteller Ihres Rechners.
-
Rechtsklicken Sie auf das Symbol des Windows-Startmenüs.
-
Wählen Sie im Kontextmenü den Eintrag Geräte-Manager.
-
Öffnen Sie im Geräte-Manager den Knoten Netzwerkadapter.
-
Suchen Sie den Eintrag für die kabelgebundene Ethernetschnittstelle.
-
Suchen Sie nach Einträgen wie Intel Ethernet Connection oder Realtek PCIe GbE Family Controller.
-
Ignorieren Sie Einträge für WiFi- oder Blue-Tooth-Geräte oder ähnliches.
-
-
Je nach Herstellernamen im Eintrag fahren Sie mit der entsprechenden Anleitung fort.
-
Laden Sie die neueste Treiberversion herunter:
-
Besuchen Sie die Realtek-Downloadseite.
-
Suchen Sie das Treiberpaket für Windows 10 oder Windows 11 mit der Bezeichnung Auto Installation Program (Programm für automatische Installation), aber ohne den Zusatz Not Support Power Saving (ohne Energiesparfunktion).
-
Wählen Sie das folgende Symbol in der entsprechenden Zeile:

-
Wählen Sie Download file (Datei herunterladen).
-
Ihr Browser lädt die Treiberversion als ZIP-Datei
 Eine komprimierte Datei, die mehrere andere Dateien enthält. Besitzt die Dateiendung .ZIP. ZIP-Dateien müssen vom dem Gebrauch entpackt werden. herunter.
Eine komprimierte Datei, die mehrere andere Dateien enthält. Besitzt die Dateiendung .ZIP. ZIP-Dateien müssen vom dem Gebrauch entpackt werden. herunter.
-
-
Öffnen Sie den Downloadordner im Windows Explorer.
-
Entpacken Sie die ZIP-Datei
 Eine komprimierte Datei, die mehrere andere Dateien enthält. Besitzt die Dateiendung .ZIP. ZIP-Dateien müssen vom dem Gebrauch entpackt werden.:
Eine komprimierte Datei, die mehrere andere Dateien enthält. Besitzt die Dateiendung .ZIP. ZIP-Dateien müssen vom dem Gebrauch entpackt werden.:-
Im Windows Explorer rechtsklicken Sie auf die ZIP-Datei
 Eine komprimierte Datei, die mehrere andere Dateien enthält. Besitzt die Dateiendung .ZIP. ZIP-Dateien müssen vom dem Gebrauch entpackt werden. und wählen im Kontextmenü den Eintrag Alle extrahieren.
Eine komprimierte Datei, die mehrere andere Dateien enthält. Besitzt die Dateiendung .ZIP. ZIP-Dateien müssen vom dem Gebrauch entpackt werden. und wählen im Kontextmenü den Eintrag Alle extrahieren. -
Bestätigen Sie den Vorgang im folgenden Dialog mit Extrahieren.
-
-
Wechseln Sie in den entpackten Ordner und starten Sie das enthaltene Programm.

-
Folgen Sie dem Installationsassistenten
 Programm, das Software auf die Festplatte Ihres Rechners installiert und Sie durch jeden einzelnen Schritt führt., bis die Installation abgeschlossen ist.
Programm, das Software auf die Festplatte Ihres Rechners installiert und Sie durch jeden einzelnen Schritt führt., bis die Installation abgeschlossen ist.
Verwenden Sie mindestens die Treiberversion 29.1.1.
-
Laden Sie die neueste Treiberversion herunter:
-
Besuchen Sie die Intel-Downloadseite.
-
Laden Sie das vollständige Ethernet-Treiberpaket herunter.
-
Ihr Browser lädt die Treiberversion als ZIP-Datei
 Eine komprimierte Datei, die mehrere andere Dateien enthält. Besitzt die Dateiendung .ZIP. ZIP-Dateien müssen vom dem Gebrauch entpackt werden. herunter.
Eine komprimierte Datei, die mehrere andere Dateien enthält. Besitzt die Dateiendung .ZIP. ZIP-Dateien müssen vom dem Gebrauch entpackt werden. herunter.
-
-
Öffnen Sie den Downloadordner im Windows Explorer.
-
Entpacken Sie die ZIP-Datei
 Eine komprimierte Datei, die mehrere andere Dateien enthält. Besitzt die Dateiendung .ZIP. ZIP-Dateien müssen vom dem Gebrauch entpackt werden.:
Eine komprimierte Datei, die mehrere andere Dateien enthält. Besitzt die Dateiendung .ZIP. ZIP-Dateien müssen vom dem Gebrauch entpackt werden.:-
Im Windows Explorer rechtsklicken Sie auf die ZIP-Datei
 Eine komprimierte Datei, die mehrere andere Dateien enthält. Besitzt die Dateiendung .ZIP. ZIP-Dateien müssen vom dem Gebrauch entpackt werden. und wählen im Kontextmenü den Eintrag Alle extrahieren.
Eine komprimierte Datei, die mehrere andere Dateien enthält. Besitzt die Dateiendung .ZIP. ZIP-Dateien müssen vom dem Gebrauch entpackt werden. und wählen im Kontextmenü den Eintrag Alle extrahieren. -
Bestätigen Sie im folgenden Dialog mit Extrahieren.
-
-
Wechseln im entpackten Ordner in den Unterordner \APPS\SETUP\SETUPBD\Winx64.
-
Starten Sie das Programm SetupBD.exe.
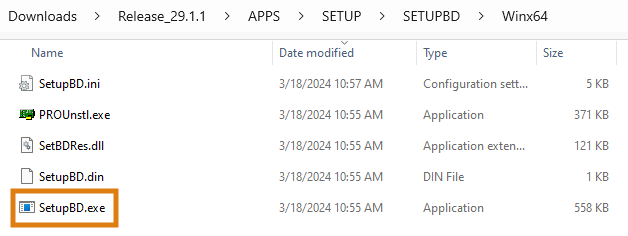
-
Folgen Sie dem Installationsassistenten
 Programm, das Software auf die Festplatte Ihres Rechners installiert und Sie durch jeden einzelnen Schritt führt., bis die Installation abgeschlossen ist.
Programm, das Software auf die Festplatte Ihres Rechners installiert und Sie durch jeden einzelnen Schritt führt., bis die Installation abgeschlossen ist. -
Falls der Installationsassistent
 Programm, das Software auf die Festplatte Ihres Rechners installiert und Sie durch jeden einzelnen Schritt führt. die Ethernetschnittstelle nicht erkennt, versuchen Sie eine manuelle Installation:
Programm, das Software auf die Festplatte Ihres Rechners installiert und Sie durch jeden einzelnen Schritt führt. die Ethernetschnittstelle nicht erkennt, versuchen Sie eine manuelle Installation:-
Öffnen Sie den Eintrag für die Ethernetschnittstelle im Geräte-Manager wie unter Hersteller der Ethernetschnittstelle ermitteln beschrieben.
-
Doppelklicken Sie auf den Eintrag.
-
Das Fenster mit den Eigenschaften für die Schnittstelle öffnet sich.
-
Wechseln Sie zum Reiter Treiber.
-
Wählen Sie Treiber aktualisieren.
-
Wählen Sie im folgenden Dialog Meinen Rechner nach Treibern durchsuchen.
-
Wählen Sie im folgenden Fenster Durchsuchen.
-
Das Fenster Nach Ordner suchen öffnet sich.
-
Navigieren Sie zum entpackten Ordner mit den Ethernet-Treibern.
-
Markieren Sie den Ordner mit den passenden Treibern für ihre Ethernetschnittstelle.
-
Die Modellbezeichnung im Eintrag des Geräte-Managers hilft Ihnen bei der Identifizierung des korrekten Unterordners.
-
Der Unterordner Winx64 enthält jeweils die Treiber für die 64-Bit-Versionen von Windows.
-
Der Unterordner NDI68 enthält jeweils die Treiber für Windows 10.
-
Der Unterordner W11 enthält jeweils die Treiber für Windows 11.
-
-
Bestätigen Sie mit Ok.
-
Wählen Sie Weiter.
-
Folgen Sie dem Installationsassistenten
 Programm, das Software auf die Festplatte Ihres Rechners installiert und Sie durch jeden einzelnen Schritt führt., bis die Installation abgeschlossen ist.
Programm, das Software auf die Festplatte Ihres Rechners installiert und Sie durch jeden einzelnen Schritt führt., bis die Installation abgeschlossen ist.
-
DentalCNC Fehlercodes
| Code | Beschreibung |
|---|---|
|
-3101 / -1101 |
|
|
-3100 / -1100 |
|
|
-3001 / -1001 |
|
|
-3000 / -1000 |
|
|
-2101 / -1101 |
|
|
-2100 / -1100 |
|
|
-2001 / -1001 |
|
|
-2000 / -1000 |
|
|
-25 |
Berechnungsfehler |
|
-17 |
Absauggerät bei Nassbearbeitung eingeschaltet (R5) |
|
-16 |
Kein Block montiert |
|
-15 |
Blockabmessung überschritten |
|
-14 |
Ungültiger Werkzeugwechsel |
|
0 |
OK |
|
1 |
Nicht unterstützter Befehl |
|
2 |
Ungültiger Befehl |
|
3 |
Befehl momentan nicht verfügbar |
|
5 |
Lizenz benötigt |
|
6 |
Angehalten durch Benutzer |
|
7 |
Nicht genügend Speicher |
|
10 |
Unbekannter Parameter |
|
12 |
Fehlender Parameter |
|
13 |
Parameter außerhalb des zulässigen Bereichs |
|
14 |
Kein Kundenprofil gefunden |
|
20 |
Achsmotor nicht definiert |
|
21 |
Die Achse kann nicht als parallele Achse verwendet werden |
|
25 |
Koordinate außerhalb des Achsbereichs |
|
30 |
Keine Spindel definiert, P9000=0 |
|
31 |
Keine Reaktion der Spindelsteuerung |
|
32 |
Spindeleingang aktiv |
|
40 |
Makro kann nicht gespeichert werden |
|
41 |
Makro zu lang |
|
42 |
Fehler im letzten Makro |
|
43 |
Makro nicht gefunden |
|
50 |
Not-Halt nach dem Booten |
|
53 |
Angehalten durch Spindelschnittstelle |
|
55 |
Angehalten durch hbox-Schnittstelle |
|
57 |
Fehler beim Booten |
|
61 |
Angehalten durch Überlastfehler der Spindel |
|
63 |
|
|
70 |
Pegeloffset zu hoch |
|
71 |
Interner Software-Fehler |
|
72 |
Fehler beim Öffnen / Lesen der Datei |
|
73 |
Keine Antwort vom IIC-Gerät |
|
74 |
Fehler beim Laden des Fpgas-Treibers |
|
77 |
Fehler beim Aktualisieren der Spindel oder der hbox |
|
78 |
Kein Eingangssignal |
|
79 |