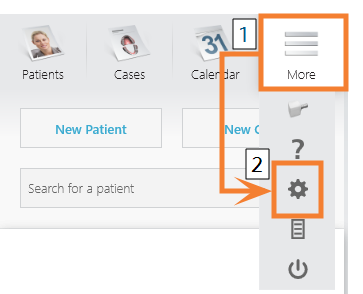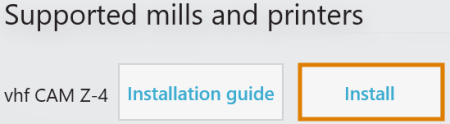TRIOS Design Studio integrieren
Beachten Sie, dass 3Shape diese Integration bald nicht mehr unterstützt. Empfehlung: Verwenden Sie stattdessen den 3Shape Produce-Workflow.
TRIOS Design Studio verwendet für die CAD/CAM-Integration das Standard-DentalCAM-Verzeichnis zum Senden von Arbeiten an die Maschine.
Überblick
-
Installieren Sie die Maschine in den Einstellungen von TRIOS Design Studio.
-
Testen Sie die Verbindung mit TRIOS Design Studio.
Die folgende Anleitung wurden für TRIOS Design Studio Version 19.3.1 geschrieben. Sie gilt möglicherweise nicht für andere Versionen.
Integration
- Lizenzieren Sie die folgenden Produkte von 3Shape:
- Trios Base
- Trios Restoration
- Anatomy Design
- Das CAMBridge-Modul CAM 3DD für VHF Z4
- Stecken Sie den 3Shape-Dongle in den CAD-Rechner.
- Greifen Sie auf den CAD-Rechner zu.
- Öffnen Sie TRIOS Design Studio.
- Wählen Sie in der Menüleiste Mehr. Wählen Sie aus dem Aufklappmenü das Symbol Einstellungen.
- Das Einstellungsmenü öffnet sich.
- Öffnen Sie im Einstellungsmenü das Untermenü CAM.
- Wählen Sie im Untermenü Allgemein.
- Die allgemeinen CAM-Einstellungen werden auf der rechten Seite angezeigt.
- Finden Sie den Bereich Installierte Maschinen.
- Prüfen Sie, ob die Z4 bereits in der Liste aufgelistet wird.
- Wenn die Z4 bereits aufgelistet wird, wählen Sie Entfernen. Bestätigen Sie Ihre Wahl.
- Finden Sie den Bereich Unterstützte Fräsen und Drucker.
- Die Z4 muss in diesem Bereich aufgelistet werden. Wenn dies nicht zutrifft, müssen Sie vielleicht eine Lizenz von 3shape für die Z4 beziehen.
- In der Zeile für die Z4 wählen Sie Installieren.
- TRIOS Design Studio fordert Sie auf, die Seriennummer der Maschine einzugeben.
- Geben Sie die Seriennummer der Maschine ein. Drücken Sie Enter.
- Das Folgende geschieht:
- TRIOS Design Studio konfiguriert die CAD/CAM-Integration.
- Wenn die automatische Konfiguration fehlschlägt, benachrichtigt Sie das Programm in einem Meldungsfenster.
- Wenn die Konfiguration fehlschlägt, gehen Sie folgendermaßen vor:
- Wählen Sie im Meldungsfenster Manuelle Installation.
- Ein Dateibrowser öffnet sich.
- Navigieren Sie zum DentalCAM & DentalCNC-Installationsverzeichnis und wählen Sie es.
- Wählen Sie Ordner auswählen.
- Die Z4 wird jetzt im Bereich Installierte Maschinen aufgelistet.
- In der Zeile für die Z4 wählen Sie Test.
- Das Folgende geschieht:
- Ein Fenster öffnet sich.
- TRIOS Design Studio führt mehrere Tests durch.
- Wenn die CAD/CAM-Integration erfolgreich ist, werden am Ende jeder Zeile grüne Häkchen angezeigt.
- Speichern Sie Ihre Änderungen in TRIOS Design Studio. Starten Sie das Programm neu.
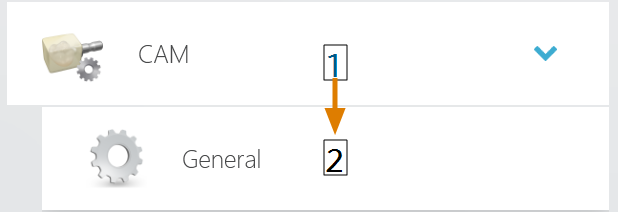
Die CAM-Einstellungen in TRIOS Design Studio öffnen
Typenschild und Seriennummer
Auf das DentalCAM & DentalCNC-Installationsverzeichnis zugreifen
Wählen Sie nicht das CNCTransfer-Verzeichnis innerhalb des Installationsverzeichnisses.