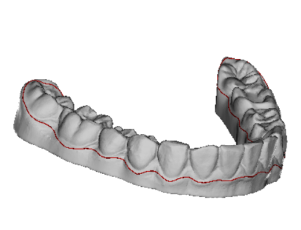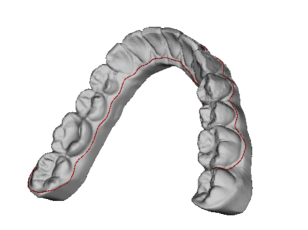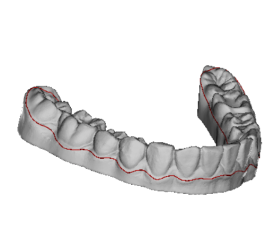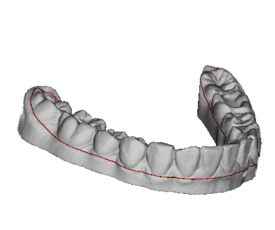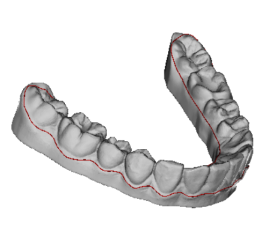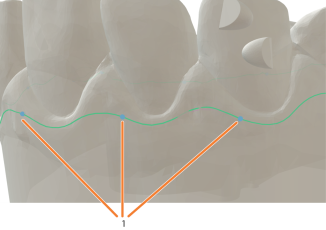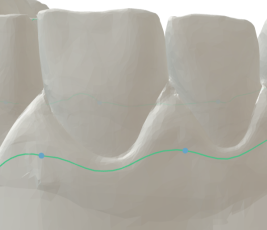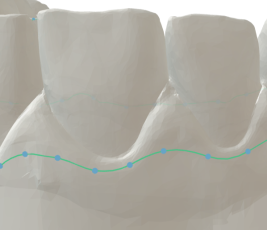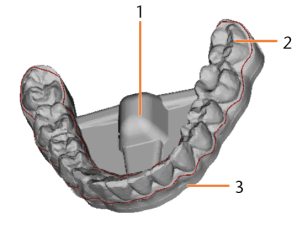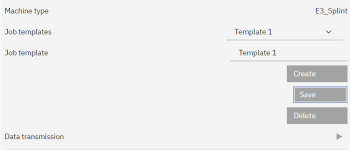创建新加工任务
加工任务包含修剪牙科咬合夹板所需的所有数据:3D 数据、底座和修剪参数、计算的铣削路径等。
步骤 1: 创建加工任务
在 trimcam 开始页面创建新加工任务。
-
选择 新加工任务。
-
通过输入字段 加工任务名称: 为加工任务命名。
该名称不得包含变音符号或特殊字符。 -
选择 。
-
trimcam 创建加工任务,并打开加工任务视图。
-
步骤 2: 使用加工任务模板
加工任务模板中保存有修剪参数、底座参数和材料参数。新建加工任务中已选择默认模板 Default。
-
要使用不同加工任务模板,请从下拉列表中进行选择。
步骤 3: 导入牙弓模型
以 STL 文件格式导入牙弓模型。您可以导入单个牙弓模型或多个牙弓模型进行批量编辑。批量编辑时,只能使用同一下颌和同一患者的文件。
trimcam 可以将 CAD 程序中的修剪线作为 PTS 文件导入。
-
确认 STL 文件满足 trimcam 的要求。
-
在编辑区中选择
 。
。 -
在文件浏览器中找到并选择所需文件。
-
(可选) 选择所有需要的 PTS 文件。确认 PTS 文件满足以下要求:
-
修剪线的第一个点和最后一个点必须相同(封闭曲线)。
-
PTS 文件和相关 STL 文件的以下内容必须完全相同:
-
文件名
-
文件夹
-
坐标系
-
-
-
选择 打开。
-
在 3D 视图中显示牙弓模型。
-
(可选) trimcam 将加载 PTS 文件。无需进行 计算修剪线 过程。
3D 视图
取决于加工步骤,可以在此看到带或不带底座的牙弓、修剪线和铣削路径。您可以根据需要调整 3D 视图。
-
如果同时编辑多个牙弓模型,请在 显示 下选择 3D 视图中显示的牙弓模型。
-
使用滑块调整牙弓模型的透明度。
-
要显示或隐藏特定元素(牙弓、修剪线和铣削路径),请选择
 。
。 -
按住鼠标左键或使用鼠标滚轮(取决于设置)旋转牙弓模型。
-
按住鼠标右键,移动牙弓模型。
-
滚动鼠标滚轮,放大或缩小牙弓模型。
-
要将牙弓模型居中,请选择
 。
。 -
要在等距视图和透视视图之间切换,请选择
 。
。
步骤 4: 设置批量编辑
批量编辑时,将以相同参数计算所有所选牙弓模型。
-
在 重新计算修剪线的间隔 下指定要计算多少个牙弓模型。对于所有其他牙弓模型,将投影最后一次计算出的修剪线。
加载的牙弓模型按文件名的字母顺序编号。
示例: 计算间隔 = 2
模型 1 2 3 4 5 6 7 8 计算 是 否 是 否 是 否 是 否 示例: 计算间隔 = 3
模型 1 2 3 4 5 6 7 8 计算 是 否 否 是 否 否 是 否 计算的牙弓模型越少,计算速度就越快。计算的牙弓模型越多,所有模型的修剪线就越精确。
步骤 5: 计算修剪线
trimcam 会自动识别修剪线,并根据输入的数值进行调整。
-
在 修剪线与牙龈边缘的距离 [mm] 输入字段中输入修剪线与牙龈边缘的距离。
-
修剪线的允许误差(曲线点的间距,单位:mm):将该值保留为 0.7。
-
要以后臼齿为基准修剪牙科咬合夹板,激活选项 以后臼齿为基准的牙科咬合夹板修剪量.
-
通过出现的数值条或输入字段 修剪量 [%] 输入修剪量百分比。
规则:数值越高,以后臼齿为基准的牙科咬合夹板修剪量就越大。
-
(可选) 要在左右两侧定义不同的修剪量,激活选项 不对称修剪量。
左侧和右侧是相对于牙弓的标准顶视图而言的。点击 Z 即可激活顶视图。
-
-
要将修剪线调平,激活选项 调平修剪线。
-
通过出现的数值条或输入字段,在 0 到 1.7 的范围内输入调平系数。
规则:该值越高,修剪线就越平。该值越低,修剪线就越接近牙龈边缘曲线。
-
(可选) 要针对口腔侧齿面定义不同的调平系数,激活选项 不同的口腔侧调平系数.通过出现的数值条或输入字段,在 0 到 1.7 的范围内输入不同的调平系数。
-
(可选) 要仅从齿间空间的方向(而不是从牙龈方向)调平修剪线,激活选项 仅从齿间空间的方向调平修剪线。
-
要针对后臼齿定义不同的修剪线与牙龈边缘的距离,激活选项 不同的修剪线与臼齿的距离.在出现的输入字段中输入不同的距离。
该选项只有在停用了 以后臼齿为基准的牙科咬合夹板修剪量 选项时才可见。
规则:该值越低,修剪线就越接近臼齿。
-
选择
 。
。 -
trimcam 将计算修剪线,并在 3D 视图中显示为一条红线。
-
如果您对结果不满意:
-
调整数值。
-
选择
 。
。 -
如果您对结果满意,请选择 。
-
显示添加底座和材料选择的视图。
步骤 6: (可选) 手动编辑修剪线
-
选择
 ,打开修剪线编辑器。
,打开修剪线编辑器。 -
将显示控制点。
-
指定控制点之间的理想距离。
控制点之间的距离越小,操作就越容易。
-
可以使用控制点上的手柄线来调整修剪线。要显示手柄线,请选择某一控制点。
-
借助控制点和手柄线编辑修剪线:
-
手柄线越长,曲线就越圆。
-
手柄线的朝向决定了曲线斜率。
-
使用以下按钮:
左键点击 + 拖动 移动控制点。
Ctrl + 左键点击
设置新控制点。
Del
删除选定控制点。
Shift + 拖动
平滑曲线。
鼠标悬停 + 滚动
缩放手柄线。
左键点击
移动手柄线。
Shift + 拖动
对称缩放手柄线。
Ctrl + 拖动
在不改变斜率的情况下移动手柄线。
-
-
如果您对结果不满意,请选择
 再次尝试。
再次尝试。 -
如果您对结果满意,请选择 应用。
步骤 7: 选择材料
-
从选择列表 材料 中选择一个条目。
-
从选择列表 材料厚度 中选择一个条目。
-
在 标签 下选择 文件名 选项,以便给牙弓模型标上文件名。
-
选择
 。
。 -
trimcam 将添加底座和机器支承件,并在 3D 视图中显示。
- 选择 。
步骤 8: (可选) 管理加工任务模板
-
设置所需参数。
-
通过输入字段 加工任务模板 为加工任务模版命名。
- 选择 创建。
-
选择 保存 保存后续更改。
-
如要在不同加工任务模板之间进行选择,请使用选择列表。
-
选择 删除 即可删除所选加工任务模板。
步骤 9: 将数据传输到 dentalcnc
-
选择
 。
。 -
发生以下情况:
-
trimcam 计算加工任务。它将显示在 dentalcnc 的加工任务列表中。
-
用于 3D 打印的 STL 文件将保存在相应的输出目录中。