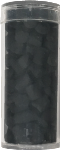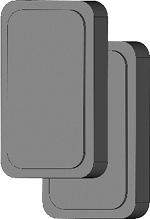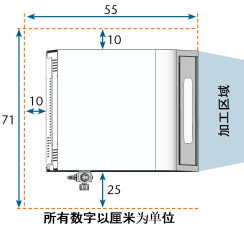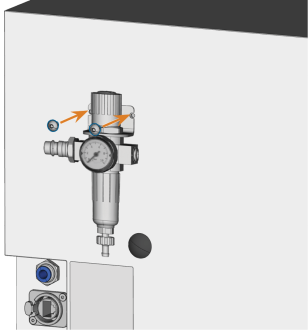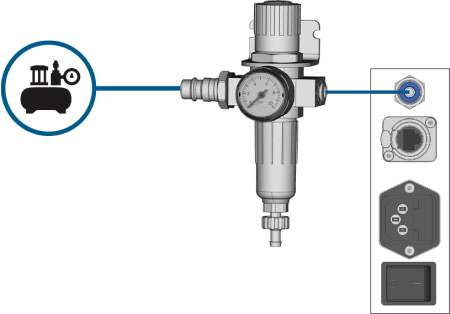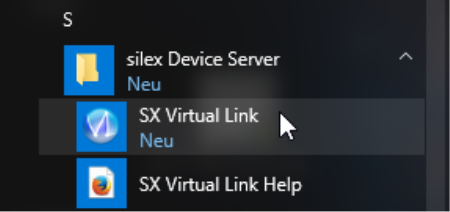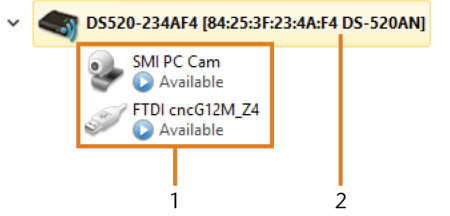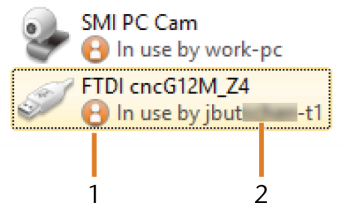安装机器
必须以何种顺序安装 N4+ 组件?
检查交货内容
- 打开机器包装并确保您已收到以下物品:
- 1 x 机器 N4+
- 1 x 主轴维护套件
- 1 x 电源线
- 1 x 以太网线(类型:直)
- 1 x 压缩空气调节器
- 1 x 气动软管
- 1 x 扭力扳手 (1.8 Nm),带六角螺母 (2.5 mm) 和梅花螺母 (TX 10)
- 1 x 带 pH 试纸的容器
- 1 x 清洁刷
- 1 x 齿间刷(用于清洁喷嘴片)
- 1 x 活性炭颗粒容器
- 1 x 精细过滤器
- 2 x 刀库刀片
- 1 x 钻头(2.8 mm) 用于刀具位置
- 1 x 测量销
- 1 x 校准套件1 x 螺旋测微计,4 个坯料盘用于制造测试盘和校准盘,2 个带螺钉的固定销,1 把带 2 个刃的球头铣刀 (P200-R2-35)
- 2 x 紧急打开加工室门的钥匙
未显示:
- 1 x 机器简要信息
- 1 x 加工室中的运输锁
- 1 x 关于取出运输锁的补充说明
- 2 x 工作仓中的附件盒
- 1 x 冷却润滑剂 Tec Liquid Pro 瓶(1 升)
- 1 x 量杯(250 毫升)
- 3 x 备用螺丝,用于坯料夹具
- 3 x 用于清洁冷却液系统的装有Tec Powder的袋子(每袋 50 克)
-
运输锁
-
1 x 运输盒
-
1 x 运输保护罩
-
1 x 外壳保护罩
-
- 保留机器的包装、搬运辅助设备和运输锁,以备将来运输时使用。
强电压波动和电涌会损坏机器
强烈的电压波动和电涌会损坏控制电子设备,并可能导致系统故障。
- 将机器连接到专用电流电路,或确保没有其他设备接入电路中,否则会导致电压的波动。
- 如果无法避免严重的电压波动,请安装电涌保护器以保护机器免受强电压波动的影响。
机器过冷时发生短路危险
如果将机器从寒冷的环境运输到较温暖的环境中,则可能由于冷凝而引起短路。
- 在运输后接通机器之前,请确保以下事项:
- 环境空气温度处于允许范围。
- 机器温度与环境空气相同。这至少需要 48 小时。
- 机器完全干燥。
- 将随附的电源线插入机器连接面板的电源连口。
-
注意! 如果在安装位置经常发生电源故障或频繁出现电压波动,请安装在线不间断电源 (UPS),类型为 VFI(IEC 62040-3,一级)。
- 将线缆插头插入有漏电保护设备/接地故障断路器保护的插座中。
在首次调试机器之前,必须取出机器工作仓中的运输锁。运输锁可防止主轴在运输过程中受损。
- 确保以下内容:
- 机器连接到电源。
- CAM 计算机
 该计算机连接到您的机器并运行 DentalCAM 和 DentalCNC。没有连接到机器。
该计算机连接到您的机器并运行 DentalCAM 和 DentalCNC。没有连接到机器。 - 打开机器的主电源开关。
- 打开加工室门。
- 关闭机器的主电源开关。
- 如补充说明中所示卸下运输锁。
压缩空气泄漏和气动软管甩动导致人员受伤的风险
气动连接开放或松动可能导致严重伤害。
- 确保在气动软管和压缩空气调节器的安装和维护过程中没有压缩空气通入软管和连接。
- 将压缩空气通入软管和接头之前,确认软管已稳固地插入正确的接头且没有损坏。这也适用于压缩空气调节器。
- 不要向损坏的软管和接头通入压缩空气。
如果压缩空气被污染,主轴可能发生轴承损坏和电气损坏
输入的压缩空气必须符合 ISO 8573-1:2010 要求干燥、无油,因为压缩空气调节器仅用作污染空气的指示器。
| 空气纯度符合 ISO 8573-1:2010 标准 | ||
|---|---|---|
|
固体颗粒 |
3 级 |
固体颗粒的过滤度优于 5μm |
|
水 |
4 级 |
最大压力露点:+3 °C |
|
总含油量 |
3 级 |
最大含油量:1 mg/ml3 |
- 确保压缩空气符合上述要求。
- 只有在正确安装了压缩空气调节器后才能将机器连接到压缩空气供应上。
您可以在技术数据一章中找到特定的数值和其他要求。 技术数据
机器需要压缩空气来执行以下任务:
- 在更换车针期间打开和关闭夹头卡盘。
- 作为主轴的密封空气,防止异物进入主轴。
- 作为加工室中的密封空气,使加工碎屑远离敏感的机器部件。
SX 虚拟链接类似于在DentalCNC和机器之间传输数据的设备驱动程序。
网络集成工作流程如下:
- 准备安装
- 配置 SX 虚拟链接 和 DentalCNC。
-
确保您的网络正常运行且不会中断。网络故障将导致作业中止和加工结果无法使用。
-
请勿为了设置您的网络或在网络的故障排除问题上联系客户支持。客户服务部门只会帮助您解决与机器相关的问题。
- 如果要使用 1 台 CAM 计算机控制多台机器,请使用我们的多机控制功能。 请参阅加工软件的文档。
- 将以太网线缆插入机器连接面板的网络端口。
- 将以太网线缆的另一端插入 CAM 计算机的网络端口。切勿使用路由器、集线器或交换机连接 2 台设备。
- 确保您在 CAM 计算机上有管理员权限。
-
安装 DentalCAM & DentalCNC。 DentalCAM & DentalCNC 安装
-
在安装过程中,SX 虚拟链接 安装程序将打开。
-
SX 虚拟链接 安装程序打开后,继续下一步。
如果 SX 虚拟链接 安装程序
 名为“Setup.exe”的独立程序可将应用程序安装到您的硬盘驱动器上。未打开,请从 DentalCAM & DentalCNC 安装文件夹中打开安装程序。
名为“Setup.exe”的独立程序可将应用程序安装到您的硬盘驱动器上。未打开,请从 DentalCAM & DentalCNC 安装文件夹中打开安装程序。USB\Silex\Cosetup.exe
-
按照 SX 虚拟链接 安装程序的说明进行操作,直到安装完成。
-
继续安装 DentalCAM & DentalCNC。
观看视频
YouTube 视频 - 观看此类视频会将个人信息发送给 YouTube, LLC, USA。 隐私声明
-
确保 CAM 计算机通过以太网线缆直接连接到机器。否则,机器可能会获得错误的网络设置,并且可能无法访问。
如果发生这种情况,则可能需要客户服务人员亲临现场: 如果无法靠近以便操作机器该怎么办
- 打开机器的主电源开关。
-
加工室亮起白色灯。
机器不进行复位参照。
- 打开SX 虚拟链接应用程序窗口:
-
软件应该已经运行 - 选择任务栏右侧的箭头以打开系统托盘。
在系统托盘中,选择SX 虚拟链接图标。
- 如果系统托盘中没有SX 虚拟链接图标,请通过开始菜单来启动应用程序。您可以在Silex 设备服务器组中找到它。
-
显示SX 虚拟链接应用程序窗口。
-
如果 SX 虚拟链接 无法找到您的机器,窗口中会显示以下图像:
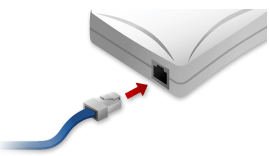
-
如果 SX 虚拟链接 找到了您的机器,窗口中会显示机器的内部网络设备。
-
如果找到了机器,继续进行下一步。
如果没有找到机器,请执行以下操作:
-
检查 CAM 计算机是否正确连接到了机器上。
-
重新启动机器。
-
 在SX 虚拟链接应用程序窗口中,选择所示的图标。
在SX 虚拟链接应用程序窗口中,选择所示的图标。-
显示出一个更详细的网络设备列表。
- 机器的内部设备
- 机器的上级列表条目
- 在 SX 虚拟链接 窗口中,右键单击 SMI USB 2.0 Camera。
- 从上下文菜单中,选择属性...。
- 切换到断开选项卡。
- 激活收到请求使用时允许自动断开连接复选框。
- 从自动断开超时下拉列表中,选择 10。
- 要保存设置,请选择确定。
- 右键单击 SMI PC Cam。
- 从上下文菜单中,选择连接。
- 在SX 虚拟链接窗口中,找到名称以 FTDI 开头的设备。对此设备重复第 7 – 13 步操作。
- 绿色复选标记(标记为橙色)表明已经建立连接。
 在SX 虚拟链接应用程序窗口中,选择所示的图标。
在SX 虚拟链接应用程序窗口中,选择所示的图标。- 选项 窗口打开。
- 在选项窗口中,激活以下选项:
- 在 Windows 启动时启动 SX Virtual Link
- 在程序启动时不显示 SX Virtual Link 主窗口
- 单击关闭按钮则隐藏主窗口
-
取消激活自动连接新发现的 USB 设备选项。
- 要保存设置,请选择确定。
-
启动 DentalCNC。
-
在主图标栏中选择以下图标来打开 DentalCNC 应用程序设置:

-
在本地图标栏中选择以下图标来打开一般设置:

-
选择端口号输入框旁边的以下图标:

-
如果 DentalCNC 能够确定端口号,则数字显示在 端口号 输入框中。机器进行参照处理。
-
在 SX 虚拟链接 应用程序窗口中,找到机器的以太网地址(标记为橙色)。它显示在设备名称后面。
- 在 DentalCNC 的机器以太网地址输入字段中输入以太网地址。
示例: 84:25:3F:23:4A:F4
- 按回车。
- 从现在开始,DentalCNC将连接和断开机器。
- 激活 DentalCNC 中的 在 Windows 启动时启动应用程序 选项。
- 从现在起,DentalCNC 将随 Windows® 启动。这是自动连接过程所必需的。
-
关闭 DentalCNC。
如果您现在不关闭DentalCNC,则可能无法保存您的更改。
- 在 SX 虚拟链接 应用程序窗口中,右键单击 SMI USB 2.0 Camera。
- 从上下文菜单中,选择断开。
- 右键单击以 FTDI 开头的条目。
- 从上下文菜单中,选择断开。
- 在 SX 虚拟链接 应用程序窗口中,不再显示 2 个复选标记。
- 启动 DentalCNC。
- DentalCNC建立与机器的连接。再次显示 2 个勾号。
-
(可选) 安装集线器、路由器或交换机来连接计算机和机器。对此可能需要其他配置。
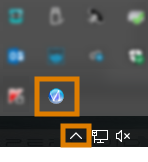
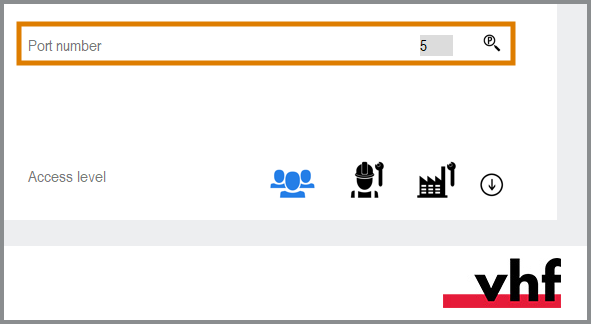
虽然与您的机器的网络连接能够自动运行,但您或您的 IT 专家仍然应该了解一些有用的信息。
SX 虚拟链接 中的设备正在被使用时该怎么办
如果SX 虚拟链接显示一个或多个设备正在被使用,则表示另一台运行SX 虚拟链接的计算机已经控制了它们。
- “正在使用”图标
- 使用该设备的计算机的名称
您可以将使用请求发送到当前连接到该设备的计算机。如果请求被接受,则您的计算机可以连接到该设备。
- 在SX 虚拟链接应用程序窗口中,右键单击相应的设备。
- 从上下文菜单中,选择使用请求。
- 接收请求的计算机上会弹出窗口显示请求。如果请求被接受,那么您的计算机将在很短的时间后连接到该设备。
如果无法靠近以便操作机器该怎么办
如果机器中保存的网络设置不正确,您的 IT 专家可以尝试以下方法连接到机器:
- 访问机器所连接的路由器。
- 通过路由器的配置菜单确定机器的 IP 地址。
- 通过 Web 服务器配置机器的网络设置(请参阅下文)。
- 如果无法做到这一点,请要求客服务通过硬件访问来重置机器的网络设置。
通过机器的 Web 服务器进行网络配置
机器具有 Web 服务器,可用于网络配置和网络诊断。
您可以按如下方式访问 Web 服务器:
- 确保SX 虚拟链接已连接到您的机器。
- 在SX 虚拟链接应用程序窗口中,右键单击所需机器的条目。如果需要,请使用以太网地址(标记为橙色)来标识机器。
- 从上下文菜单中,选择显示网页。
- 默认 Web 浏览器启动并自动连接到计算机的 Web 服务器。系统会提示您输入密码。
- 输入密码并按回车。如果您从未设置过自定义密码,只需按回车即可。
- 显示 Web 服务器的起始页面。
将网络配置重置为出厂设置
如果出现网络问题,您可以尝试将机器的网络配置重置为默认设置。
重置后,您必须重新配置机器的网络设置。
- 如果您仍然可以访问计算机的 Web 服务器,请按以下步骤操作:
- 登录 Web 服务器。
- 在左栏中,从维护部分选择设置初始化。
- 选择是两次。
- 等待 30 秒。
- 重新启动机器。
- 如果您无权访问 Web 服务器,请联系客服。
在以下情况,您需要配置机器的网络摄像头:
- 机器的首次安装
- 更换 CAM 计算机
 该计算机连接到您的机器并运行 DentalCAM 和 DentalCNC。
该计算机连接到您的机器并运行 DentalCAM 和 DentalCNC。 - 更换控制单元
- 更换网络摄像头
- 在主图标栏中选择以下图标来打开 DentalCNC 应用程序设置:

-
在本地图标栏中选择以下图标来打开一般设置:

-
选择 网络摄像头选择 标签旁边的以下图标:

- 从窗口顶部的下拉列表中选择网络摄像头 SMI。
-
显示网络摄像头的当前静止图像。
- 选择所示的图标:

- 窗口关闭。网络摄像头配置已保存到 CAM 计算机
 该计算机连接到您的机器并运行 DentalCAM 和 DentalCNC。。
该计算机连接到您的机器并运行 DentalCAM 和 DentalCNC。。
如果exocad ChairsideCAD 您将用作CAD 应用程序,则可以激活 CAD/CAM 与 DentalCAM & DentalCNC 8 的集成。
如果您使用 CAD/CAM 集成,您将在 CAD 程序中设计并排版整个物体。导出时,DentalCAM 会在后台自动计算加工策略,并将其发送至 DentalCNC。
在 Z4 机器上,触摸屏可立即显示加工任务,以便进行后续加工。
所需的最低 exocad ChairsideCAD 版本:
激活 CAD/CAM 集成
有 2 种方法可以设置 CAD/CAM 与 exocad ChairsideCAD 的集成:
-
exocad ChairsideCAD 已安装在 CAM 计算机上。我们建议您这样做,因为可以简化配置过程。
如果您想使用这种配置,只需执行基本配置。
-
exocad ChairsideCAD 安装在了一台单独的计算机(CAD 计算机)上,通过网络与 CAM 计算机相连接。
如果您想使用这种配置,请执行基本配置和 exocad 网络配置。
基本配置
-
如果您将 exocad ChairsideCAD 安装在了 CAM 计算机上,就完成了任务。
-
如果将 exocad ChairsideCAD 安装在了一台单独的 CAD 计算机上,则继续进行 exocad 网络配置。
exocad 网络配置
仅当 exocad ChairsideCAD 安装在 DentalCAM & DentalCNC 以外的计算机上时才执行以下步骤。
配置 CAM 计算机
-
访问 CAM 电脑。
-
创建以下文件夹:
C:\CADshare\DentalNestingObjToMDW
-
在您的网络中分享这个文件夹CAD 计算机需要对其进行读写访问。
检查数据传输文件夹的设置
-
在主图标栏中选择以下图标来打开 DentalCNC 应用程序设置:

-
在本地图标栏中选择以下图标来打开一般设置:

-
检查CAD/CAM 集成:数据传输文件夹标签下是否显示以下文件夹路径:
 要在 DentalCNC 中存储数据传输文件夹,请选择 CAD/CAM 集成:数据传输文件夹 标签右侧的所示图标。
要在 DentalCNC 中存储数据传输文件夹,请选择 CAD/CAM 集成:数据传输文件夹 标签右侧的所示图标。-
将打开选择文件夹的窗口。
- 从下拉列表中,选择驱动器号 c:
- 选择以下文件夹:
CADshare\DentalNestingObjToMDW
 选择所示的图标。
选择所示的图标。- 所选文件夹显示在 CAD/CAM 集成:数据传输文件夹标签下方。
C:\CADshare\DentalNestingObjToMDW
如果没有,请执行以下操作:
配置 CAD 计算机
-
访问 CAD 计算机。
-
安装 exocad ChairsideCAD。
-
将一个网络驱动器映射到您在 CAM 计算机上创建的 C:\CADshare\DentalNestingObjToMDW 文件夹。
-
记录驱动器号。
-
输入准确的文件夹路径,包括开头的反斜线 \\。
-
输入您的 CAM 计算机登录凭据。
在 CAD 计算机上存储这些登录凭据。
-
激活登录时重新连接选项。
-
设置 exocad ChairsideCAD
-
在 Windows® 源管理器中,打开 exocad ChairsideCAD 文件夹。
-
切换到 config 文件夹。
-
使用文本编辑器打开以下文件:
-
在文件中,找到以下表达式 (“tag”):
-
将输出路径替换为您记下的网络驱动器的字母,后跟冒号 (:)。
-
保存并关闭 XML 文件。
settings-chairside.xml
<NestingInterop2TemporaryFolder>
在表达式的后面,您会找到 exocad 输出路径。
示例: 您记下了驱动器号 Z。XML 文件中的表达式必须是:
<NestingInterop2TemporaryFolder>Z:</NestingInterop2TemporaryFolder>