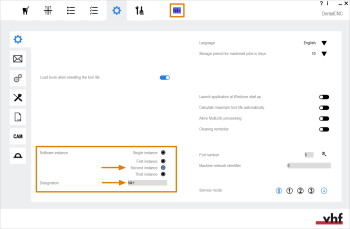设置多机控制
如果要使用 1 台 CAM 计算机控制多台机器,请使用我们的多机控制功能。
凭借此功能,1 台 CAM 计算机最多可以使用 3 台机器。为此,您需要在计算机上安装制造软件![]() dentalcam 和 dentalcnc 软件包的术语。的多个副本,这些副本将通过不同的彩色图标启动。
dentalcam 和 dentalcnc 软件包的术语。的多个副本,这些副本将通过不同的彩色图标启动。
- E 系列机器需要 dentalcnc 8.10 或更新版本。如果您要从旧版本更新程序,请参阅从 dentalcnc 8.10 开始的多机控制。
- 多机控制功能不能与 3Shape Produce 工作流程一起使用。
- 每台机器需要单独的 dentalcam 许可证。
- 多机控制功能大大增加了 CAM 计算机的系统要求。
- 如果您的计算机具有足够的处理能力和运行内存,您也可以同时使用 dentalcam 和 dentalcnc 的不同副本。
- 我们建议使用此功能,通过 CAM 计算机控制一台 5 轴以及一台 4 轴机器。
本帮助文章假定您可以配置 dentalcnc 与机器之间的连接。
从 dentalcnc 8.10 开始的多机控制
dentalcnc 8.10 多机控制功能进行了修订。由于技术原因,虽有更新,功能仍将保持在旧状态。
如果您想添加 dentalcnc 8.10 以后的机器:
-
重新安装最新版本的 dentalcam & dentalcnc。
-
请参照以下说明,从设置第一台机器步骤开始。
设置第一台机器
- 将 CAM 计算机连接到第一台机器。
- 安装 dentalcam 和 dentalcnc。
- 配置 dentalcnc,使其可以连接到机器。这是制造软件
 dentalcam 和 dentalcnc 软件包的术语。的第一个副本。
dentalcam 和 dentalcnc 软件包的术语。的第一个副本。 -
机器进行参照处理。
现在,第一个副本已链接到第一台机器。如要使用第一台机器,您需要通过红色图标启动 dentalcam 或 dentalcnc。
- 配置软件的第一个副本(实例):
-
在主图标栏中选择以下图标来打开 dentalcnc 应用程序设置:

-
在本地图标栏中选择以下图标来打开一般设置:

-
找到 软件实例 选项。
-
建议:激活 第一个实例 选项。
实例编号决定标题栏的颜色编码。颜色编码应与桌面图标一致。
-
第一个实例:红色
-
第二个实例:蓝色
-
第三个实例:绿色
-
-
在 指派 输入字段中输入机器名称。
-
机器名称显示在标题栏中。红色背景颜色表示这是第一个实例。
-
关闭 dentalcam 和 dentalcnc。
-
关闭第一台机器。
如果此时不关闭第一台机器,则多机设置将失败。
设置第二台机器
-
将 CAM 计算机连接到第二台机器。打开第二台机器。
-
再次将制造软件
 dentalcam 和 dentalcnc 软件包的术语。安装到另一个文件夹中。
dentalcam 和 dentalcnc 软件包的术语。安装到另一个文件夹中。 -
使用 SX Virtual Link 建立连接的机器:
如操作说明中所述,通过 SX Virtual Link 手动建立连接。
-
打开 Windows® Explorer。
-
导航到制造软件
 dentalcam 和 dentalcnc 软件包的术语。的第二个副本的安装文件夹。
dentalcam 和 dentalcnc 软件包的术语。的第二个副本的安装文件夹。 -
打开USB\多机控制文件夹。
-
打开待集成的机器的文件:
-
E3、E4、E5: 双击 Blue_CAM_net.bat 文件。
-
所有其他机器: 双击 Blue_CAM.bat 文件。
-
-
如果 Windows 询问是否允许 Microsoft Windows Based Script Host 对您的系统进行更改,请选择 是。否则将不会为当前用户创建桌面图标。
-
使用 SX Virtual Link 建立连接的机器:
通过 SX Virtual Link 手动断开与机器的连接。
-
使用蓝色图标启动第二个 dentalcnc 副本。配置 dentalcnc,使其可以连接到第二个机器。
-
发生以下情况:
-
机器进行参照处理。
-
现在,软件的第二个副本已链接到第二台机器。
-
该副本预设了 dentalcnc 中的默认值。
-
如果要更改预配置的默认值,请配置软件的第二个副本(实例):
设置第三台机器
- 关闭第一台和第二台机器。
- 将第三台机器连接到 CAM 计算机
 该计算机连接到您的机器并运行 dentalcam 和 dentalcnc。,然后将其打开。
该计算机连接到您的机器并运行 dentalcam 和 dentalcnc。,然后将其打开。 -
再次将制造软件
 dentalcam 和 dentalcnc 软件包的术语。安装到另一个文件夹中。
dentalcam 和 dentalcnc 软件包的术语。安装到另一个文件夹中。 -
使用 SX Virtual Link 建立连接的机器:
如操作说明中所述,通过 SX Virtual Link 手动建立连接。
- 打开 Windows® Explorer。
-
导航到制造软件
 dentalcam 和 dentalcnc 软件包的术语。第三个副本的安装文件夹。
dentalcam 和 dentalcnc 软件包的术语。第三个副本的安装文件夹。 -
打开USB\多机控制文件夹。
-
打开待集成的机器的文件:
-
E3、E4、E5: 双击 Blue_CAM_net.bat 文件。
-
所有其他机器: 双击 Blue_CAM.bat 文件。
-
-
如果 Windows 询问是否允许 Microsoft Windows Based Script Host 对您的系统进行更改,请选择 是。否则将不会为当前用户创建桌面图标。
-
使用 SX Virtual Link 建立连接的机器:
通过 SX Virtual Link 手动断开与机器的连接。
-
使用绿色图标启动第三个 dentalcnc 副本(实例)。配置 dentalcnc,使其可以连接到第三个机器。
- 发生以下情况:
-
机器进行参照处理。
-
现在,第三个副本已链接到第三台机器。
-
该副本预设了 dentalcnc 中的默认值。
-
如果要更改预配置的默认值,请配置软件的第三个副本(实例):
-
在主图标栏中选择以下图标来打开 dentalcnc 应用程序设置:

-
在本地图标栏中选择以下图标来打开一般设置:

-
找到 软件实例 选项。
-
要更改标题栏中的颜色编码,请选择所需选项:
-
第一个实例:红色
-
第二个实例:蓝色
-
第三个实例:绿色
建议:颜色编码应与桌面图标一致。
-
-
在 指派 输入字段中输入机器名称。
-
机器名称和所选颜色一起显示在标题栏中。