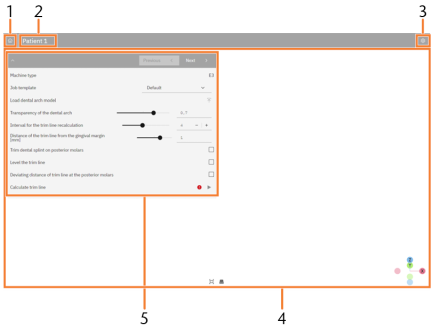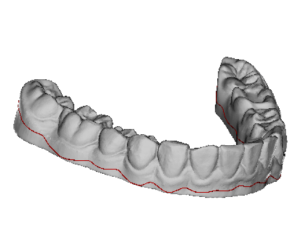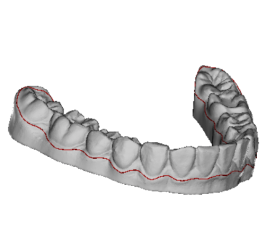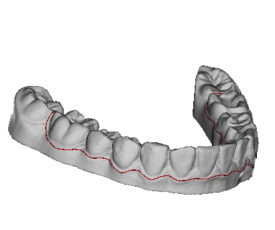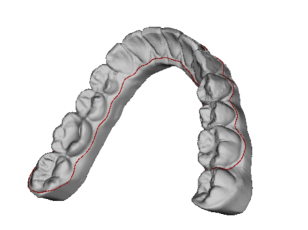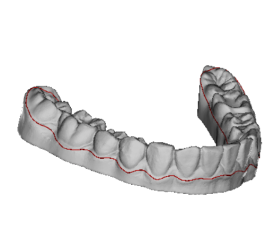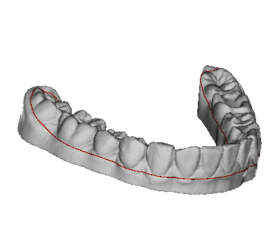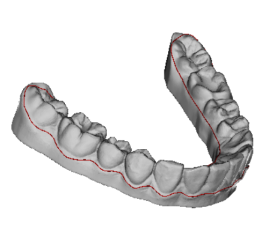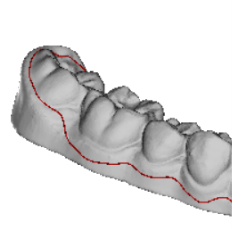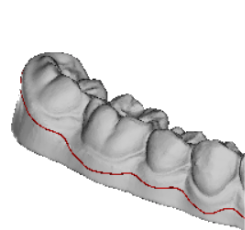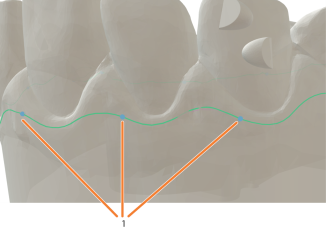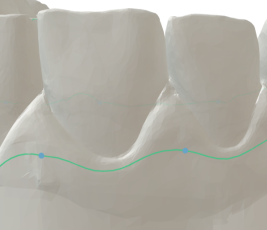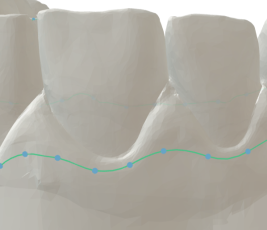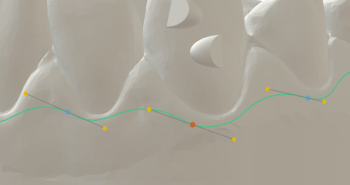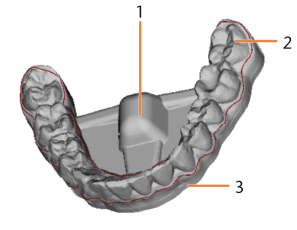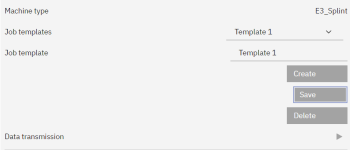Creating new jobs
A job contains all the data required to machine a dental splint: 3D data, base and trim parameters, calculated milling path, etc.
Schritt 1: Create the job
You create a new job in the start page of TrimCAM.
-
Select New job.
-
Give the job a name via the input field Name of job:.
The name may not contain any umlauts or special characters. -
Select .
-
TrimCAM creates the job and the job view automatically opens.
-
Schritt 2: Using the job template
The trim, base and material parameters are stored in job templates. In new jobs, the Default template is selected.
-
To use a different job template, select the template in the selection list.
Schritt 3: Importing dental arch models
You import the dental arch model as an STL file. You can import single dental arch models or multiple dental arch models for serial machining. In serial machining, you only use files from the same jaw and the same patient.
TrimCAM can import trim lines from CAD applications as PTS files.
-
Make sure that the STL files meet the TrimCAM requirements.
-
In the machining area, select
 .
. -
Navigate to the required file(s) in the file browser and select it or them.
-
(Optional) Select all desired PTS files. Make sure that the PTS file(s) meet(s) the following requirements:
-
The first and last points of the trim line must be the same (closed curve).
-
The following must be identical for the PTS file and the associated STL file:
-
File name
-
Folder
-
Coordinate system
-
-
-
Select Open.
-
The dental arch model is displayed in the 3D display.
-
(Optional) TrimCAM loads the PTS files. The Calculate trim line process is no longer necessary.
3D display
Depending on the machining step, here the dental arch with or without a base, trim line and milling path are visible. You can adjust the 3D display to your needs.
-
If you are editing multiple dental arch models, select the dental arch model shown in the 3D display under Display.
-
Use the slider to adjust the transparency of the dental arch model.
-
To show or hide certain elements (dental arch, trim line and milling path), select
 .
. -
Rotate the dental arch model by holding down the left mouse button or using the mouse wheel (depending on the setting).
-
Press and hold the right mouse button to move the dental arch model.
-
Zoom in or zoom out the dental arch model by scrolling the mouse wheel.
-
To center the dental arch model, select
 .
. -
To switch between isometric and perspective view, select
 .
.
Schritt 4: Setting up serial machining
During serial machining, all selected dental arch models are calculated with the same parameters.
-
Under Interval for the trim line recalculation, specify how many dental arch models are to be calculated. The last calculated trim line is projected for all other dental arch models.
Loaded dental arch models are numbered alphabetically by file name.
Example: Calculation interval = 2
Model 1 2 3 4 5 6 7 8 Calculation Yes No Yes No Yes No Yes No Example: Calculation interval = 3
Model 1 2 3 4 5 6 7 8 Calculation Yes No No Yes No No Yes No When fewer dental arch models are calculated, the calculation is faster. When more dental arch models are calculated, the trim lines for all models are more accurate.
Schritt 5: Calculate trim line
TrimCAM automatically detects the trim line and adjusts it based on the input values.
-
Enter the distance of the trim line from the gingival margin in the input field Distance of the trim line from the gingival margin [mm].
-
Permissible inaccuracy of trim line (distance between curve points in mm): Keep the value of 0.7.
-
To trim the dental splint at the posterior molars, activate the option Trim dental splint on posterior molars.
-
Enter the percentage trim via the value bar shown or the input field Trim [%].
Rule: The higher the value, the stronger the trim on the dental splint at the posterior molars.
-
(Optional) To define a different trim at the right and left, activate the option Asymmetric trim.
The information at the right and left refer to the standard top view of the dental arch. You activate the top view by clicking Z .
-
-
To flatten the trim line, activate the option Level the trim line.
-
Via the value bar shown or the input field, enter the leveling factor on a scale of 0 to 1.7.
Rule: The higher the value, the flatter the trim line. The lower the value, the more the trim line follows the curve of the gingival margin.
-
(Optional) To define a deviating leveling factor on the oral dental surfaces, activate the option Deviating leveling factor oral. Via the value bar shown or the input field, enter the deviating leveling factor on a scale of 0 to 1.7.
-
(Optional) To level the trim line only from the direction of the interdental spaces (and not from the direction of the gums), activate the option Level the trim line only from the direction of the interdental spaces.
-
To define a deviating distance of the trim line from the gingival margin for the posterior molars, activate the option Deviating distance of trim line at the molars. Enter the deviating distance in the input field shown.
This option is only visible if the option Trim dental splint on posterior molars is deactivated.
Rule: The lower the value, the closer the trim line is to the molars.
-
Select
 .
. -
TrimCAM calculates the trim line and displays it as a red line in the 3D display.
-
If you are not satisfied with the result:
-
Adjust the values.
-
Select
 .
. -
If you are satisfied with the result, select .
-
The view for adding the base and the material selection is displayed.
Schritt 6: (Optional) Manually edit trim line
-
Open the Trim line editor by selecting
 .
. -
The control points functions are displayed.
-
Specify the desired distance between the control points.
The smaller the distance between the control points, the easier it is to handle.
-
You change the trim line using grip lines at the control points. To display the grip lines, select a control point.
-
Edit the trim line with the control points and grip lines:
-
The longer the grip line, the rounder the curve.
-
The alignment of the grip lines determines the gradient of the curve.
-
Use the following buttons:
Left-click + drag Move a control point.
Ctrl + left click
Set a new control point.
Del
Delete the selected control point.
Shift + drag
Smooth the curve.
Mouse-over + scroll
Scale the grip lines.
Left click
Move the grip lines.
Shift + drag
Scale the grip lines symmetrically.
Ctrl + drag
Move the grip lines without changing the pitch.
-
-
If you are not satisfied with the result, go to
 and try again.
and try again. -
If you are satisfied with the result, select Apply.
Schritt 7: Selecting material
-
Select an entry from the Material selection list.
-
Select an entry from the Material strength selection list.
-
Select the File name option under Label so that the dental arch models are labeled with their file names.
-
Select
 .
. -
TrimCAM adds the base and the machine mount and displays it in the 3D display.
- Select .
Schritt 8: (Optional) Managing job templates
-
Set the desired parameters.
-
Give the job template a name via the input field Job template.
- Select Create.
-
Select Save to save subsequent changes.
-
To select among different job templates, use the selection list.
-
Select Delete to delete the selected job template.
Schritt 9: Transfer data to DentalCNC
-
Select
 .
. -
The following happens:
-
TrimCAM calculates the job. It is displayed in the job list of the DentalCNC.
-
The STL file for the 3D printout is saved in the corresponding output folder.
What's next?
-
If you want to machine the job right away, switch to DentalCNC and start machining.
-
If you want to create additional jobs, select
 .
. -
If the calculated job is not displayed in DentalCNC, select Settings and check if the correct output folder was selected.