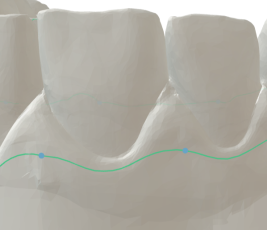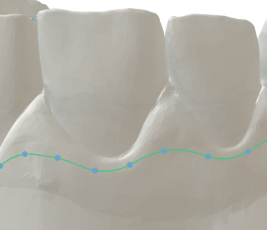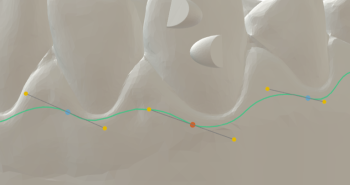Neue Aufträge erstellen
Ein Auftrag enthält alle erforderlichen Daten, die zum Beschneiden einer Zahnschiene benötigt werden: 3D-Daten, Sockel- und Beschnittparameter, berechneter Fräspfad etc.
Schritt 1: Auftrag anlegen
Sie erstellen einen neuen Auftrag auf der Startseite der TrimCAM.
-
Wählen Sie Neuer Auftrag.
-
Benennen Sie den Auftrag über das Eingabefeld Name des Auftrags:.
Der Name darf keine Umlaute oder Sonderzeichen enthalten. -
Wählen Sie .
-
TrimCAM legt den Auftrag an und die Auftragsansicht öffnet sich.
-
-
Schaltfläche
-
Auftragsname
-
Schaltfläche Einstellungen
-
3D-Anzeige
-
Bearbeitungsbereich
Schritt 2: Auftragsvorlage verwenden
In Auftragsvorlagen werden die Beschnitt-, Sockel- und Materialparameter gespeichert. In neuen Aufträgen ist die Standardvorlage Default ausgewählt.
-
Um eine andere Auftragsvorlage zu verwenden, wählen Sie die Vorlage in der Auswahlliste.
Schritt 3: Zahnbogenmodelle importieren
Sie importieren Zahnbogenmodelle als STL-Datei. Sie können einzelne oder für die Serienbearbeitung mehrere Zahnbogenmodelle importieren. In der Serienbearbeitung verwenden Sie ausschließlich Dateien desselben Kiefers und desselben Patienten.
TrimCAM kann Trimlines aus CAD-Programmen als PTS-Datei importieren.
-
Stellen Sie sicher, dass die STL-Dateien den Anforderungen der TrimCAM genügt.
-
Wählen Sie im Bearbeitungsbereich
 .
. -
Navigieren Sie im Dateibrowser zu der / den gewünschten Datei(en) und wählen Sie diese aus.
-
(Optional) Wählen Sie alle gewünschten PTS Dateien aus. Stellen Sie sicher, dass Ihre PTS-Datei(en) den folgenden Anforderungen genügt:
-
Der erste und letzte Punkt der Trimline muss derselbe sein (geschlossene Kurve).
-
Bei der PTS-Datei und der zugehörigen STL-Datei muss Folgendes identisch sein:
-
Dateiname
-
Ordner
-
Koordinatensystem
-
-
-
Wählen Sie Öffnen.
-
Das Zahnbogenmodell wird in der 3D-Anzeige angezeigt.
-
(Optional) TrimCAM lädt die PTS-Dateien. Der Vorgang Trimline berechnen entfällt.
3D-Anzeige
Je nach Bearbeitungsschritt sind hier der Zahnbogen mit oder ohne Sockel, die Trimline und der Fräspfad sichtbar. Sie können die 3D-Anzeige Ihren Bedürfnissen anpassen.
-
Falls mehrere Zahnbogenmodelle bearbeitet werden, wählen Sie unter Anzeige das Zahnbogenmodell, das in der 3D-Anzeige dargestellt wird.
-
Um die Transparenz des Zahnbogenmodells anzupassen, verwenden Sie den Schieberegler.
-
Um bestimmte Elemente (Zahnbogen, Trimline und Fräspfad) ein- oder auszublenden, wählen Sie
 .
. -
Drehen Sie die das Zahnbogenmodell mit gedrückter linker Maustaste oder Mausrad (je nach Einstellung).
-
Verschieben Sie das Zahnbogenmodell mit gedrückter rechter Maustaste.
-
Vergrößern oder verkleinern Sie das Zahnbogenmodell durch Scrollen des Mausrads.
-
Um das Zahnbogenmodell zu zentrieren, wählen Sie
 .
. -
Um zwischen isometrischer und perspektivischer Ansicht zu wechseln, wählen Sie
 .
.
Schritt 4: Serienbearbeitung einrichten
Bei der Serienbearbeitung werden alle gewählten Zahnbogenmodelle mit den gleichen Parametern berechnet.
-
Geben Sie unter Intervall für die Trimline-Neuberechnung an, jedes wievielte Zahnbogenmodell berechnet werden soll. Für alle anderen Zahnbogenmodelle wird die zuletzt berechnete Trimline projiziert.
Geladene Zahnbogenmodelle werden alphabetisch nach Dateinamen nummeriert.
Beispiel: Berechnungsintervall = 2
Modell 1 2 3 4 5 6 7 8 Berechnung Ja Nein Ja Nein Ja Nein Ja Nein Beispiel: Berechnungsintervall = 3
Modell 1 2 3 4 5 6 7 8 Berechnung Ja Nein Nein Ja Nein Nein Ja Nein Je weniger Zahnbogenmodelle berechnet werden, desto schneller die Berechnung. Je mehr Zahnbogenmodelle berechnet werden, desto genauer sind die Trimlines für alle Modelle.
Schritt 5: Trimline berechnen
TrimCAM erkennt die Trimline automatisch und passt sie anhand der eingegeben Werte an.
-
Geben Sie den Abstand der Trimline vom Zahnfleischsaum in das Eingabefeld Abstand der Trimline vom Zahnfleischsaum [mm] ein.
-
Zulässige Ungenauigkeit der Trimline (Abstand der Kurvenpunkte in mm): Belassen Sie den Wert bei 0,7.
-
Um die Zahnschiene an den hinteren Molaren zu beschneiden, aktivieren Sie die Option Zahnschiene an hinteren Molaren beschneiden.
-
Geben Sie den prozentualen Beschnitt über den eingeblendeten Wertebalken oder das Eingabefeld Beschnitt [%] ein.
Regel: Je höher der Wert, desto stärker wird die Zahnschiene an den hinteren Molaren beschnitten.
-
(Optional) Um rechts und links einen unterschiedlichen Beschnitt zu definieren, aktivieren Sie die Option Asymmetrischer Beschnitt.
Die Angaben rechts und links beziehen sich auf die Standard-Draufsicht des Zahnbogens. Sie aktivieren die Draufsicht, indem Sie auf Z klicken.
-
-
Um die Trimline abzuflachen, aktivieren Sie die Option Trimline nivellieren.
-
Geben Sie den Nivellierungsfaktor auf einer Skala von 0 bis 1,7 über den eingeblendeten Wertebalken oder das Eingabefeld ein.
Regel: Je höher der Wert, desto flacher wird die Trimline. Je niedriger der Wert, desto mehr folgt die Trimline der Kurve des Zahnfleischsaums.
-
(Optional) Um einen abweichenden Nivellierungsfaktor an den oralen Zahnflächen zu definieren, aktivieren Sie die Option Abweichender Nivellierungsfaktor oral. Geben Sie den abweichenden Nivellierungsfaktor auf einer Skala von 0 bis 1,7 über den eingeblendeten Wertebalken oder das Eingabefeld ein.
-
(Optional) Um die Trimline nur aus Richtung der Zahnzwischenräume (und nicht aus Richtung des Zahnfleischs) zu nivellieren, aktivieren Sie die Option Trimline nur aus Richtung der Zahnzwischenräume nivellieren.
-
Um für die hinteren Molaren einen abweichenden Abstand der Trimline vom Zahnfleischsaum zu definieren, aktivieren Sie die Option Abweichender Abstand der Trimline an den Molaren. Geben Sie den abweichenden Abstand in das eingeblendete Eingabefeld ein.
Diese Option ist nur sichtbar, falls die Option Zahnschiene an hinteren Molaren beschneiden deaktiviert ist.
Regel: Je niedriger der Wert, desto näher liegt die Trimline an den Molaren.
-
Wählen Sie
 .
. -
TrimCAM berechnet die Trimline und zeigt diese als rote Linie in der 3D-Anzeige an.
-
Falls Sie mit dem Ergebnis unzufrieden sind:
-
Passen Sie die Werte an.
-
Wählen Sie
 .
. -
Wenn Sie mit dem Ergebnis zufrieden sind, wählen Sie .
-
Die Ansicht für das Hinzufügen des Sockels und die Materialauswahl wird angezeigt.
Schritt 6: (Optional) Trimline manuell bearbeiten
-
Öffnen Sie den Trimline-Editor, indem Sie
 wählen.
wählen. -
Die Kontrollpunkte werden angezeigt.
-
Geben Sie den gewünschten Abstand zwischen den Kontrollpunkten an.
Je geringer der Abstand zwischen den Kontrollpunkten, desto leichter ist die Handhabung.
-
Sie verändern die Trimline mithilfe von Grifflinien an den Kontrollpunkten. Um die Grifflinien anzuzeigen, wählen Sie einen Kontrollpunkt.
-
Bearbeiten Sie die Trimline mit den Kontrollpunkten und Grifflinien:
-
Je länger die Grifflinie, desto runder die Kurve.
-
Die Ausrichtung der Grifflinien, bestimmt die Steigung der Kurve.
-
Verwenden Sie die folgenden Tasten:
Linksklick + Ziehen Verschieben Sie einen Kontrollpunkt.
Strg + Linksklick
Setzen Sie einen neuen Kontrollpunkt.
Entf
Löschen Sie den ausgewählten Kontrollpunkt.
Umschalt + Ziehen
Glätten Sie die Kurve.
Mouse-over + Scrollen
Skalieren Sie die Grifflinien.
Linksklick
Bewegen Sie die Grifflinien.
Umschalt + Ziehen
Skalieren Sie die Grifflinien symmetrisch.
Strg + Ziehen
Bewegen Sie die Grifflinien, ohne die Steigung zu verändern.
-
-
Falls Sie mit dem Ergebnis unzufrieden sind, wählen Sie
 und versuchen Sie es erneut.
und versuchen Sie es erneut. -
Falls Sie mit dem Ergebnis zufrieden sind, wählen Sie Anwenden.
Schritt 7: Material auswählen
-
Wählen Sie einen Eintrag aus der Auswahlliste Material.
-
Wählen Sie einen Eintrag aus der Auswahlliste Materialstärke.
-
Wählen Sie die Option Dateiname unter Beschriftung, damit die Zahnbogenmodelle mit ihren Dateinamen beschriftet werden.
-
Wählen Sie
 .
. -
TrimCAM fügt den Sockel und die Maschinenaufnahme hinzu und zeigt diesen in der 3D-Anzeige an.
- Wählen Sie .
Schritt 8: (Optional) Auftragsvorlagen verwalten
-
Setzen Sie die gewünschten Parameter.
-
Benennen Sie die Auftragsvorlage über das Eingabefeld Auftragsvorlage.
- Wählen Sie Anlegen.
-
Wählen Sie Speichern, um nachträgliche Änderungen zu speichern.
-
Um zwischen verschiedenen Auftragsvorlagen zu wählen, verwenden Sie die Auswahlliste.
-
Wählen Sie Löschen, um die ausgewählte Auftragsvorlage zu löschen.
Schritt 9: Daten an DentalCNC übertragen
-
Wählen Sie
 .
. -
Das Folgende geschieht:
-
TrimCAM berechnet den Auftrag. Er wird in der Auftragsliste von DentalCNC angezeigt.
-
Die STL-Datei für den 3D-Druck wird im entsprechenden Ausgabeverzeichnis gespeichert.
Wie geht's weiter?
-
Falls Sie den Auftrag sofort bearbeiten möchten, wechseln Sie zu DentalCNC und starten Sie die Bearbeitung.
-
Falls Sie weitere Aufträge erstellen möchten, wählen Sie
 .
. -
Falls der berechnete Auftrag nicht in DentalCNC angezeigt wird, wählen Sie Einstellungen und prüfen Sie, ob das korrekte Ausgabeverzeichnis gewählt wurde.