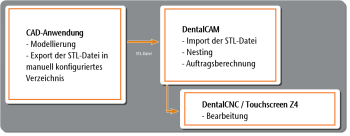Workflow-Überblick
Ausrüstung
Neben der Maschine verwenden Sie folgende Hard- und Software:
-
CAD-Rechner mit CAD-Anwendung
-
Scanner, der von der CAD-Anwendung unterstützt wird
-
CAM-Rechner
 Der Rechner, der mit Ihrer Maschine verbunden ist und auf dem DentalCAM und DentalCNC laufen., auf dem DentalCAM & DentalCNC von vhf laufen.
Der Rechner, der mit Ihrer Maschine verbunden ist und auf dem DentalCAM und DentalCNC laufen., auf dem DentalCAM & DentalCNC von vhf laufen.
Bei früheren Z4-Maschinen ist der CAM-Rechner![]() Der Rechner, der mit Ihrer Maschine verbunden ist und auf dem DentalCAM und DentalCNC laufen. in der Maschine integriert.
Der Rechner, der mit Ihrer Maschine verbunden ist und auf dem DentalCAM und DentalCNC laufen. in der Maschine integriert.
Workflows
Je nach Workflow verwenden Sie die Aurüstung unterschiedlich:
Integrierter Workflow
Wenn Sie die CAD/CAM-Integration nutzen, gestalten und nesten Sie Arbeiten vollständig in der CAD-Anwendung. Beim Export berechnet DentalCAM automatisch im Hintergrund die Bearbeitungsstrategie und sendet diese an DentalCNC.
Bei Z4-Maschinen zeigt der Touchscreen den Auftrag sofort zur weiteren Bearbeitung an.
Folgende CAD-Programme werden unterstützt:
-
exocad ChairsideCAD
-
TRIOS Design Studio
|
Nr. |
Schritt | Software | Hardware |
|---|---|---|---|
|
1 |
Scannen und modellieren |
Scan-Programm CAD-Anwendung (oft als Paket erhältlich) |
Scanner CAD-Rechner (oft als Paket erhältlich) |
|
2 |
Arbeiten nesten (Position im Rohling und Stege festlegen) |
CAD-Anwendung |
CAD-Rechner |
|
3 |
Export aus CAD |
CAD-Anwendung |
CAD-Rechner (vollautomatisierter Export zum Touchscreen) |
|
4 |
Fräsdaten berechnen |
DentalCAM (unsichtbar im Hintergrund) |
(ohne Anwenderinteraktion) |
|
5 |
Arbeiten fräsen |
DentalCNC (unsichtbar im Hintergrund) |
Touchscreen |
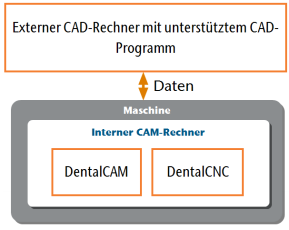
Details Integrierter Workflow mit internem CAM-Rechner![]() Der Rechner, der mit Ihrer Maschine verbunden ist und auf dem DentalCAM und DentalCNC laufen.
Der Rechner, der mit Ihrer Maschine verbunden ist und auf dem DentalCAM und DentalCNC laufen.
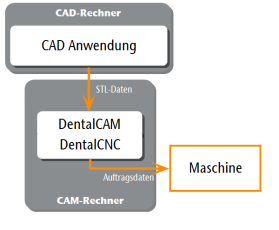
Details Integrierter Workflow mit externem CAM-Rechner![]() Der Rechner, der mit Ihrer Maschine verbunden ist und auf dem DentalCAM und DentalCNC laufen.
Der Rechner, der mit Ihrer Maschine verbunden ist und auf dem DentalCAM und DentalCNC laufen.
3Shape Produce
3Shape Produce ermöglicht den standardisierten Datenaustausch zwischen TRIOS Design Studio und DentalCAM.
3Shape Produce ersetzt die CAD / CAM-Integration von TRIOS Design Studio. Ein Wechsel zurück zur CAD/CAM-Integration ist nicht vorgesehen.
Um Aufträge für Arbeiten zu erstellen, arbeiten Sie beim 3Shape Produce-Workflow sowohl mit TRIOS Design Studio als auch mit DentalCAM.
|
Nr. |
Schritt | Software | Hardware |
|---|---|---|---|
|
1 |
Scannen und modellieren |
Scan-Programm CAD-Anwendung (oft als Paket erhältlich) |
Scanner CAD-Rechner (oft als Paket erhältlich) |
|
2 |
Export aus CAD |
CAD-Anwendung |
CAD-Rechner (standardisierter Export zu DentalCAM) |
|
3 |
Arbeiten nesten (Position im Rohling und Stege festlegen) |
DentalCAM |
|
|
4 |
Fräsdaten berechnen |
DentalCAM |
(angestoßen durch Anwender) |
|
5 |
Arbeiten fräsen |
DentalCNC |
Touchscreen |
STL-Workflow
Beim offenen STL-Workflow stellen Sie Ihre Ausrüstung entsprechend Ihrer Bedürfnisse zusammen.
-
Diese Konfiguration erfordert eine sorgfältige Auswahl der Komponenten und eine manuelle Konfiguration.
-
Die CAD-Anwendung muss STL-Dateien exportieren können, die Sie manuell in DentalCAM importieren.
|
Nr. |
Schritt | Software | Hardware |
|---|---|---|---|
|
1 |
Scannen und modellieren |
Scan-Programm CAD-Anwendung (oft als Paket erhältlich) |
Scanner CAD-Rechner (oft als Paket erhältlich) |
|
2 |
Export aus CAD |
CAD-Anwendung |
CAD-Rechner (Export in manuell gewähltes Verzeichnis. Manueller Import in DentalCAM) |
|
3 |
Arbeiten nesten (Position im Rohling und Stege festlegen) |
DentalCAM |
|
|
4 |
Fräsdaten berechnen |
DentalCAM |
(angestoßen durch Anwender) |
|
5 |
Arbeiten fräsen |
DentalCNC |
Touchscreen |
Wie geht's weiter?
Schließen Sie die Maschine und die Rechner an das Netzwerk an: