Aufträge im Rohlingsarchiv erstellen oder auswählen
Wie erstelle ich einen neuen Rohling? Wie erstelle ich einen neuen Auftrag? Was ist ein Auftrag? Wie verwende ich das Rohlingsarchiv?
Das Rohlingsarchiv enthält alle Aufträge (Rohlinge), die derzeit auf Ihrem CAM-Rechner![]() Der Rechner, der mit Ihrer Maschine verbunden ist und auf dem DentalCAM und DentalCNC laufen. gespeichert sind. Hier können Sie neue Aufträge erstellen oder bestehende zum Bearbeiten auswählen.
Der Rechner, der mit Ihrer Maschine verbunden ist und auf dem DentalCAM und DentalCNC laufen. gespeichert sind. Hier können Sie neue Aufträge erstellen oder bestehende zum Bearbeiten auswählen.
- Um das Rohlingsarchiv zu öffnen, wählen Sie das folgende Symbol in der Hauptsymbolleiste:

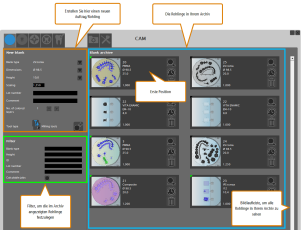
Das Rohlingsarchiv: Überblick
DentalCAM erstellt für jeden Maschinentyp, den Sie in den Programmeinstellungen auswählen können, ein eigenes Rohlingsarchiv. Stellen Sie sicher, dass Sie den richtigen Maschinentyp gewählt haben, damit Sie die gewünschten Rohlinge sehen.
Ein Auftrag enthält alle erforderlichen Daten, die zum Bearbeiten eines Rohlings benötigt werden: Wiederherstellungsdaten, Rohlingsparameter, Bearbeitungsstrategien und mehr. Wenn Sie einen Auftrag anlegen, legen Sie zunächst das Material, das sie verwenden möchten, die Rohlingsgröße und andere Grundwerte fest.
Schauen Sie sich das Video an

YouTube-Video – Beim Anzeigen dieses Videos werden persönliche Daten an YouTube, LLC, USA gesendet. Datenschutzerklärung
Sie erstellen neue Aufträge (Rohlinge) im Bereich Neuer Rohling des Rohlingsarchivs.
- Wählen Sie aus der Ausklappliste Rohlingstyp den Rohlingstyp für die zu erstellende Ronde oder den Block. Die Liste enthält generische Materialien (z. B. PMMA) wie auch Markennamen (z. B. VITA ENAMIC®).
Bedeutung des Buchstabens nach dem letzten Strich:
- D steht für Ronden („Discs“)
- B steht für Blöcke
- CoCr steht für vorgefertigte Abutments aus Kobaltchrom.
- Ti steht für vorgefertigte Abutments aus Titan
Weitere Informationen zu vorgefertigten Abutments: Unterstützte vorgefertigte Abutmentrohlinge in DentalCAM 7
Sie werden wahrscheinlich nicht jeden Rohlingstyp verwenden, den DentalCAM unterstützt. Um die Liste mit Rohlingstypen auf Ihre Bedürfnisse zuzuschneiden und die Wahl des korrekten Rohlingstyps zu beschleunigen, können Sie jeden individuellen Rohlingstyp aktivieren oder deaktivieren.
- DentalCAM zeigt Folgendes an:
- Standardwerte für die Rohlingsgröße neben den Beschriftungen Maße und Höhe
- Den Werkzeugtyp, der für die Fertigung des Auftrags verwendet wird, neben der Beschriftung Werkzeugtyp: Entweder Fräswerkzeuge oder Schleifwerkzeuge
- Das folgende Symbol, falls der Auftrag nass bearbeitet werden muss:

- Bei Blöcken wählen Sie die Größe aus der Ausklappliste Maße. Die Ausklappliste enthält die verschiedenen Größen, wie sie vom Hersteller festgelegt wurden.
- Bei Ronden wählen Sie die Höhe aus der Ausklappliste Höhe.
- Geben Sie den materialabhängigen Skalierungsfaktor in das Eingabefeld Skalierung ein. Der Skalierungsfaktor ist eine Dezimalzahl mit 3 Dezimalstellen und liegt gewöhnlich zwischen 1,000 und 1,500, kann jedoch auch einen tieferen Wert bis zu 0,500 erreichen. Er wird von dem Hersteller des Rohlings angegeben.
Der Skalierungsfaktor bestimmt, inwieweit DentalCAM das Schrumpfen (in seltenen Fällen die Ausdehnung) während des Sinterns kompensiert, indem das Programm die Größe jeder Arbeit mit dem Skalierungsfaktor multipliziert.
- Geben Sie die benötigten Skalierungsfaktoren für die X-, Y- und Z-Richtung in die 3 Eingabefelder ein (von links nach rechts).
- DentalCAM skaliert die Arbeiten und verwendet dabei die getrennten Skalierungsfaktoren für die 3 Richtungen.
- Wenn Sie dem Rohling eine Chargennummer zuweisen müssen, geben Sie diese in das Eingabefeld Chargennummer ein.
- (Optional) Geben Sie einen Kommentar in das Eingabefeld Bemerkung ein.
- Wenn Sie einen Rohling mit Farbschichten nutzen möchten, wählen Sie die Anzahl an Schichten neben der Beschriftung Anzahl Farbschichten:
- Um die Anzahl an Schichten zu erhöhen, wählen Sie das folgende Symbol:

- Um die Anzahl an Schichten zu verringern, wählen Sie das folgende Symbol:

- Die aktuelle Anzahl an Schichten wird neben den Symbolen angezeigt. Die Standardanzahl ist 1.
- Wählen Sie das folgende Symbol:

- DentalCAM Weist dem Rohling eine eindeutige ID-Nummer zu und fügt sie dem Archiv hinzu. Eine Rohlingskarte mit den Rohlingsdaten wird an der ersten Stelle im Archiv angezeigt.
- Falls gewünscht bearbeiten Sie den Rohling, indem Sie das folgende Symbol auf der Rohlingskarte wählen:

- Die STL-Import-Ansicht öffnet sich, wo Sie Arbeiten in den Auftrag importieren.
Wenn Sie mit Blöcken arbeiten, gilt der gewählte Blocktyp für alle Blöcke, die Teil des Auftrags sind. Deswegen können Sie nur Blöcke desselben Typs für 1 Auftrag verwenden.
Bei Ronden enthält die Dropdown-Liste nur den Standarddurchmesser von 98,5 mm. Sie können diesen Wert nicht ändern.
Bei Blöcken wird die Höhe durch die Blockabmessungen festgelegt, die Sie aus der Ausklappliste Maße gewählt haben. Deshalb können Sie den Wert Höhe für Blöcke nicht ändern.
Beispiel: Wenn Sie einen Skalierungsfaktor von 1,200 eingeben, multipliziert DentalCAM die Größe aller Arbeiten um 1,2, was jede Arbeit um 20 % größer werden lässt.
Wie man den Schrumpffaktor und den Skalierungswert oder Schrumpfwert in Prozent zum Skalierungsfaktor konvertiert
Einige Hersteller geben anstatt des Skalierungsfaktors Werte wie z. B. den Schrumpffaktor an. Verwenden Sie folgende Widgets, um diese Zahlen zum Skalierungsfaktor zu konvertieren:
Beispiel:
| Skalierungsfaktor |
Skalierung [%] |
Schrumpffaktor |
Schrumpfung [%] |
|---|---|---|---|
|
1,250 |
125,0 |
0,200 |
20,0 |
Standardmäßig geben Sie nur einen Wert für alle Richtungen (X, Y, Z) in das Eingabefeld Skalierung ein. Wenn die Option Unterschiedliche Skalierung in X,Y,Z in den Programmeinstellungen aktiviert ist, werden die folgenden 3 Eingabefelder für die 3 verschiedenen Richtungen angezeigt:
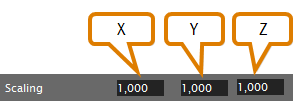
Skalierfaktoren für alle 3 Richtungen
Sie können in den allgemeinen Programmeinstellungen wählen, ob die Rohlings-ID eine globale fortlaufende Nummer ist oder auf dem Erstellungsdatum des Rohlings basiert.
Rohlingskarten werden im Rohlingsarchiv von DentalCAM verwendet. Sie zeigen grundlegende Daten und ein Vorschaubild der Rohlinge, die aktuell auf Ihrem CAM-Rechner![]() Der Rechner, der mit Ihrer Maschine verbunden ist und auf dem DentalCAM und DentalCNC laufen. gespeichert sind.
Der Rechner, der mit Ihrer Maschine verbunden ist und auf dem DentalCAM und DentalCNC laufen. gespeichert sind.
Wenn nicht alle Rohlingskarten im Rohlingsarchiv angezeigt werden, werden sie vermutlich ausgefiltert. Wenn Sie einige Ihrer Aufträge nicht finden können, prüfen Sie den Filter im Archiv und entfernen Sie unerwünschte Filterkriterien.
Das Vorschaubild wird nur angezeigt, wenn mindestens 1 Arbeit zum Rohling hinzugefügt wurde.
Die Rohlingsdaten von oben nach unten:
- ID
- Typ
- Maße
- Höhe
- Chargennummer (wenn eingegeben)
- Skalierungsfaktor(en)
Alle Daten legen Sie fest, wenn Sie einen neuen Rohling erstellen.
Wenn nur bestimmte Rohlinge im Rohlingsarchiv angezeigt werden sollen, filtern Sie diese, indem Sie die gewünschten Filterkriterien in die Eingabefelder im Bereich Filter des Rohlingsarchivs eingeben.
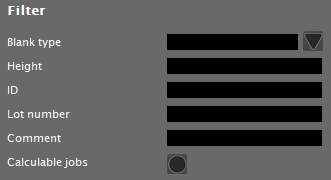
Filter im Rohlingsarchiv
- Geben Sie die gewünschten Filterkriterien in die entsprechenden Eingabefelder ein. Wenn Sie nach dem Rohlingstyp filtern möchten, wählen Sie das Symbol rechts vom Eingabefeld Rohlingstyp, um den gewünschten Rohlingstyp aus der Ausklappliste zu wählen.
- Nach jedem eingegebenen Zeichen, aktualisiert DentalCAM die im Archiv angezeigten Rohlinge entsprechend.
- Wenn Sie nur Aufträge sehen möchten, die berechnet werden können, aktivieren Sie das Kontrollkästchen Berechenbare Aufträge.
- DentalCAM zeigt nur fehlerfreie Rohlinge an, die berechnet werden können.
Alle Filterkriterien gelten gleichzeitig, sodass je mehr Kriterien Sie eingeben, desto weniger Rohlinge angezeigt werden. Beachten Sie dies insbesondere, wenn Sie eine Rohlings-ID als Filterkriterium eingeben. Da jede ID gewöhnlich nur einmal vorkommt, kann nur 1 Rohling angezeigt werden. Allerdings wendet DentalCAM alle übrigen Filterkriterien weiterhin an, sodass der gewünschte Rohling wahrscheinlich überhaupt nicht angezeigt wird.
Stellen wir uns folgende Situation vor: Sie haben Objekte in einem Rohling genestet und dann hat DentalCAM den Auftrag berechnet. Vor dem Fertigen, fällt Ihnen auf, dass Sie den Rohling noch einmal bearbeiten müssen.
Deshalb öffnen Sie den berechneten Rohling im Rohlingsarchiv, öffnen die Nesting-Ansicht und sehen das Folgende:
Was ist hier passiert? Da DentalCAM nicht mit Ihrer Maschine kommuniziert (das macht nur DentalCNC), weiß das Programm nicht, ob ein berechneter Auftrag tatsächlich bearbeitet wurde. Deshalb weist es allen berechneten Arbeiten denselben voreingestellten Status zu. Der Ausgangsstatus für berechnete Arbeiten ist Bereits bearbeitet und daher werden berechnete Arbeiten als bearbeitete Flächen angezeigt.
Wenn Sie die Restmaterialanzeige regelmäßig verwenden, um Arbeiten vor dem Fertigen zu prüfen, empfehlen wir, den voreingestellten Status von Arbeiten auf Maschine zu setzen, damit Sie sie nach dem Berechnen bearbeiten können.
Im oben beschriebenen Szenario ist der Rohling immer noch intakt, da er nie verwendet wurde. Also müssen Sie den Rohling wieder in den Ursprungszustand versetzen, wo sich die ursprünglichen Arbeiten immer noch im Rohling befinden. Um dies zu tun, erstellen Sie eine Kopie einer älteren Version des Rohlings, bearbeiten diese Kopie und lassen sie berechnen.
Eine Kopie einer älteren Version eines Rohlings über die Rohlingshistorie erstellen
Nur wenn Sie den Status für berechnete Arbeiten auf Bereits bearbeitet setzen, speichert DentalCAM alte Versionen von Aufträgen, die Sie wiederherstellen können, um berechnete Arbeiten erneut zu bearbeiten. Wenn Sie einen anderen voreingestellten Status aktivieren, können Sie berechnete Arbeiten bearbeiten, indem Sie den gewünschten Rohling in der Nesting-Ansicht öffnen.
Wenn DentalCAM einen Auftrag berechnet, speichert das Programm eine Kopie des Rohlings im Zustand vor der Berechnung. Da Sie jeden Auftrag mehrmals bearbeiten und berechnen können, können in Ihrem Archiv mehrere alte Versionen jedes Rohlings vorhanden sein. Sie können eine dieser älteren Versionen auswählen und eine Kopie davon erstellen.
Um eine Kopie einer älteren Version eines Rohlings zu erstellen, tun Sie Folgendes:
- Wählen Sie auf der gewünschten Rohlingskarte das folgende Symbol:

- Ein Fenster öffnet sich, in dem die älteren Versionen des Rohlings angezeigt werden. Die erste berechnete Version wird oben und neuere Versionen darunter angezeigt in der Reihenfolge ihrer Berechnung.
- Wählen Sie die Version des Rohlings, von der Sie eine Kopie erstellen möchten.
- Ein Vollansicht des gewählten Rohlings wird im rechten Bereich des Fensters angezeigt.
- Wählen Sie das folgende Symbol:

- Das Fenster schließt sich und DentalCAM erstellt eine Kopie der gewählten Version des Rohlings unter der ursprünglichen Rohlings-ID. Sie können den Rohling wie jeden anderen Rohling bearbeiten.
Wenn Sie einen Rohling nicht länger im Archiv benötigen, löschen Sie diesen dauerhaft inklusive aller älteren Versionen, die eventuell existieren. Dies kann nicht rückgängig gemacht werden.
- Auf der Karte des zu löschenden Rohlings, wählen Sie das folgende Symbol:

- Ein Dialogfenster öffnet sich. DentalCAM fordert Sie auf, das Löschen zu bestätigen.
- Um den Auftrag zu löschen, bestätigen Sie die Meldung, indem Sie das folgende Symbol wählen:

- DentalCAM löscht den Auftrag (Rohling) und aktualisiert das Rohlingsarchiv.



