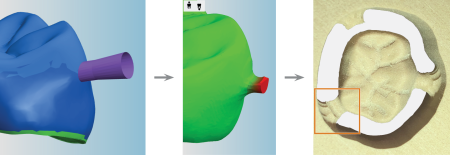Bearbeitungsparameter und optionale Werkzeuge bearbeiten
Während die Bearbeitung von DentalCNC gesteuert wird, gibt es einige Bearbeitungsparameter, die für die Auftragsberechnung wichtig sind. Deswegen finden Sie diese in den Programmeinstellungen von DentalCAM.
Diese beeinflussen die Bearbeitungsqualität und -geschwindigkeit.
- Öffnen Sie das Fenster für die DentalCAM-Programmeinstellungen mit dem folgenden Symbol in der Hauptsymbolleiste:

- Öffnen Sie die Ansicht für Bearbeitungsparameter mit dem folgenden Symbol in der Symbolleiste der Programmeinstellungen:

Allgemeine und rohlingstyp-spezifische Parameter
Die Ansicht der Bearbeitungsparameter besteht aus 2 Bereichen:
- Im oberen Bereich der Ansicht für die Bearbeitungsparameter legen Sie die Parameter fest, die speziell für bestimmte Rohlingstypen gelten.
- Im unteren Bereich legen Sie allgemeine Bearbeitungsparameter fest.
Allgemeine Bearbeitungsparameter bearbeiten
Die allgemeinen Bearbeitungsparameter gelten für alle Aufträge.
-
Wenn Sie die Bearbeitungsgeräusche während Schleifaufträgen reduzieren möchten, aktivieren Sie die Option Geräuscharmer Betrieb für Schleifaufträge.
Wenn aktiviert, werden der Vorschub sowie der Pfadabstand des Werkzeugs für Schleifaufträge reduziert. Dies erhöht die Bearbeitungszeit.
Wenn Ihre Maschine keine Arbeiten schleifen kann, hat diese Einstellung keine Auswirkung.
- DentalCAM übernimmt die Einstellung für alle zukünftig berechneten Aufträge.
Bearbeitungsparameter für individuelle Rohlingstypen bearbeiten und optionale Werkzeuge aktivieren
Einige Bearbeitungsparameter müssen Sie für jeden Rohlingstyp einzeln festlegen. Dazu gehören:
- Optionale Werkzeuge für eine hochqualitative Fertigung
- Werte für Passungsaufmaße
- Restflächen von Stegen (wenn Stege reduziert werden)
- Manuelle Prüfung von Kavitäten
Da diese Parameter wichtig für die Auftragsberechnung sind, müssen Sie diese in DentalCAM festlegen (nicht in DentalCNC).
- Öffnen Sie das Fenster für die DentalCAM-Programmeinstellungen mit dem folgenden Symbol in der Hauptsymbolleiste:

- Öffnen Sie die Ansicht für Bearbeitungsparameter mit dem folgenden Symbol in der Symbolleiste der Programmeinstellungen:

-
Wählen Sie aus der Auswahlliste den Rohlingstyp, für den Sie die Bearbeitungsparameter festlegen möchten.
Die verfügbaren Rohlingstypen hängen von der aktuell eingestellten Maschine und den Rohlingstypen, die Sie in den Programmeinstellungen aktiviert haben ab.
- Wählen Sie aus der Symbolleiste rechts von der Auswahlliste die Gruppe der Bearbeitungsparameter, die Sie bearbeiten möchten.
- Allgemeine Parameter
- Okklusalflächen
- Basalflächen
- Kavitäten (allgemein)
- Kavitäten in Inlays / Onlays
- Kavitäten in Veneers
- Bohrungen
- Geschiebe
-
Die Bearbeitungsparameter für die gewählte Kombination aus Parametergruppe und Rohlingstyp werden im mittleren Bereich des Fensters angezeigt.
- Ändern Sie die Einstellungen nach Bedarf. Eine Beschreibung der Parameter finden Sie unten.
- Speichern Sie Ihre Änderungen, indem Sie das folgende Symbol wählen:

Die Einstellungen für Kavitäten sind unterteilt in Einstellungen für Kavitäten in Inlays / Onlays, Veneers und allen übrigen Indikationen.
Die Symbolleiste, um die Gruppe von Bearbeitungsparametern zu wählen
Optionale Werkzeuge
In diesem Bereich aktivieren oder deaktivieren Sie die Werkzeuge für optionale Schritte beim Schlichten. Diese zusätzlichen Endbearbeitungsschritte können die Bearbeitungsqualität erheblich verbessern, sie verlängern jedoch auch die Bearbeitungszeit. Die optionalen Werkzeuge sind mit ihren Matchcodes gekennzeichnet.
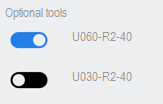
| Symbol |
Anwendungsbereich |
Matchcode | Funktion | ||||||||||
|---|---|---|---|---|---|---|---|---|---|---|---|---|---|
|
|
Allgemeine Parameter |
|
|
||||||||||
|
|
Okklusalflächen |
|
|
||||||||||
|
|
Basalflächen |
x060-Rx-xx |
Zum Ausarbeiten von feinen Details in Interdentalbereichen von Brücken |
||||||||||
|
|
Kavitäten |
x060-Rx-xx |
Zum Ausarbeiten enger Bereiche in Kavitäten, die z. B. bei Frontzahnkronen auftreten können |
||||||||||
|
|
Kavitäten von Inlays / Onlays |
x060-Rx-xx |
Zum Ausarbeiten von engen Stellen in den Kavitäten von Inlays / Onlays |
||||||||||
|
|
Kavitäten auf Veneers |
x060-Rx-xx |
Zum Ausarbeiten enger Bereiche in Kavitäten von Veneers |
||||||||||
|
|
Bohrungen |
|
|||||||||||
|
|
Geschiebe |
|
|||||||||||
|
|
Frontzahnbearbeitung |
|
|||||||||||
Allgemeine Parameter
Einige Rohlingstypen können entweder nass oder trocken bearbeitet werden. Wenn Sie eine Maschine für die Nass- und Trockenbearbeitung verwenden, können Sie den Bearbeitungsmodus für diese Rohlingstypen folgendermaßen umschalten:
- Wählen Sie den Rohlingstyp aus der Liste mit Rohlingstypen in der linken Spalte.
- Öffnen Sie die allgemeinen Parameter, indem Sie das folgende Symbol wählen:

- Eines der folgenden Symbole wird neben der Beschriftung Nassbearbeitung angezeigt:
- Rohlingstyp wird nass bearbeitet:

- Rohlingstyp wird trocken bearbeitet:

- Um den Bearbeitungsmodus für alle zukünftigen Aufträge zu ändern, die diesen Rohlingstyp verwenden, wählen Sie das Symbol.
- Das Symbol wechselt die Farbe und Sie haben den Bearbeitungsmodus umgeschaltet.
Wenn das Symbol nicht angezeigt wird, können Sie den Bearbeitungsmodus für den gewählten Rohlingstyp oder Maschine nicht umschalten.
Stege werden teilreduziert, um durch Sollbruchstellen Arbeiten einfacher vom Rohling zu lösen.
Zudem senken teilreduzierte Stege die manuelle Nacharbeit.
Über den Wertebalken Restflächen von reduzierten Stegen in den Bearbeitungsparametern legen Sie die verbleibende Größe von teilreduzierten Stegen fest.
Von links nach rechts: Ein teilreduzierter Steg in der Nesting-Ansicht, in der Restmaterialanzeige und auf der bearbeiteten Arbeit (orange markiert)
Möchten Sie mehr über die verschiedenen Stegtypen erfahren? Typen von Stegen
- Verwenden Sie den Wertebalken Restflächen von reduzierten Stegen, um festzulegen, wie viel Material nach der Reduzierung übrig bleiben soll.

Der Wertebalken Restflächen von reduzierten Stegen
Beispiel: Wenn Sie 30 % wählen, werden Stege reduziert, bis ihre Größe 30 % der ursprünglichen Größe beträgt.
Mit dieser Einstellung können Sie festlegen, wie dick in mm die Stegwand bei vorgefertigten Abutments sein soll.

- Verwenden Sie den Wertebalken, um die Stegwandstärke festzulegen.
Im Bereich Auf Objekten gefräste Beschriftungen legen Sie Einstellungen für Beschriftungen fest, die auf Arbeiten gefräst werden.
- Sie können den Arbeiten beim Import über die Berechnungsoption Beschriftungen hinzufügen. Legen Sie die Berechnungsoptionen fest.
- Sie können den Beschriftungstext während des Nestings bearbeiten.
- Über den Wertebalken Schriftgröße geben Sie die Zeichenhöhe in Millimetern an.
- Über den Wertebalken Frästiefe geben Sie die Höhe oder Tiefe der Beschriftung an:
- Negative Werte geben die Tiefe der Beschriftungen an. Die Maschine fräst den Text in die Oberfläche der Arbeiten ein („vertiefte Beschriftung“).
- Positive Werte geben die Höhe der Beschriftungen an: Die Maschine fräst die Arbeit so, dass die Beschriftung oben auf der Oberfläche sitzt („geprägte Beschriftung“).
Die Frästiefe bestimmt die Art der manuellen Arbeit, die Sie nach der Bearbeitung durchführen müssen. Vertiefte Beschriftungen müssen gefüllt, geprägte Beschriftungen müssen abgeschliffen werden.
Zur Auftragsberechnung gehört die Festlegung der Werkzeugverwendung. Dies bestimmt, wann Werkzeuge gewechselt werden. Sie beeinflussen die Werkzeugwechsel über die Ausklappliste Reihenfolge Werkzeugverwendung:
-
Parallelbearbeitung Die Werkzeugverwendung wird auf Grundlage der Werkzeuge bestimmt:
Die Maschine holt ein Werkzeug und bearbeitet damit alle Arbeiten im Rohling, für die das Werkzeug benötigt wird. Erst wenn das Werkzeug für keine Arbeit mehr benötigt wird, holt die Maschine das nächste Werkzeug. Dieser Vorgang wiederholt sich, bis alle Arbeiten mit allen benötigten Werkzeugen bearbeitet sind.
Bei dieser Einstellung werden Arbeiten parallel berechnet.
-
Einzelbearbeitung Die Werkzeugverwendung wird auf Grundlage der Arbeiten bestimmt:
Die Maschine bearbeitet jede Arbeit vollständig mit allen dafür benötigten Werkzeugen, bevor sie mit der nächsten Arbeit fortfährt. Dieser Vorgang wiederholt sich, bis alle Arbeiten vollständig bearbeitet sind (empfohlen).
Bei dieser Einstellung werden Arbeiten nacheinander vollständig berechnet.
Wenn Sie reduzierte Stege in einem Auftrag verwenden, werden diese erst reduziert, nachdem alle Arbeiten, mit denen sie verbunden sind, vollständig bearbeitet wurden.
- Wenn Sie Parallelbearbeitung aktivieren, können Stege erst am Ende des Auftrags reduziert werden, weil erst dann alle Arbeiten vollständig bearbeitet sind.
- Wenn Sie Einzelbearbeitung aktivieren, werden Stege reduziert, sobald die einzelnen Arbeiten vollständig bearbeitet sind.
| Reihenfolge Werkzeugverwendung | Vorteile | Nachteile |
|---|---|---|
|
Parallelbearbeitung |
Reduziert die Bearbeitungszeit leicht, da Werkzeuge nicht so oft gewechselt werden müssen. |
Wenn ein Werkzeug bricht, kann es passieren, dass die Maschine über einen längeren Zeitraum mit dem gebrochenen Werkzeug weiterarbeitet. Arbeiten werden nicht fertig berechnet und bearbeitet, bis das letzte Werkzeug verwendet wurde. |
|
Einzelbearbeitung |
Bei einem Werkzeugbruch erkennt die Maschine dies beim nächsten Werkzeugwechsel. Arbeiten werden früher vollständig berechnet und können dann sofort in der Restmaterialanzeige geprüft werden. Die ersten Arbeiten werden relativ schnell fertig |
Leicht längere Bearbeitungszeit, da Werkzeuge öfter gewechselt werden müssen |
- Legen Sie die Reihenfolge der Werkzeugverwendung innerhalb eines Rohlings fest, indem Sie diese aus der Ausklappliste Bearbeitungsreihenfolge wählen.
-
DirectMill optimiert DentalCAM bestimmt die beste Reihenfolge für DirectMill-basierte Bearbeitung, um sicherzustellen, dass Sie sofort nach dem Start der Berechnung mit der Bearbeitung beginnen können.
Wenn Sie von der DirectMill-Funktion profitieren und so viel Zeit wie möglich einsparen möchten, wählen Sie diesen Eintrag.
- Von links nach rechts Die Maschine beginnt mit der Arbeit ganz links und endet mit der Arbeit ganz rechts.
- Von kleinster zu größter Arbeit Die Maschine beginnt mit der kleinsten Arbeit und endet mit der größten.
-
Nach Importliste Die Maschine bearbeitet Arbeiten gemäß der Importliste von oben nach unten. Die Importliste ist Teil der STL-Import-Ansicht.
Kavitäten
Mit dem Wertebalken Passungsaufmaß legen Sie das Passungsaufmaß in Millimetern fest. Je niedriger der Wert, desto weniger Material wird entfernt und desto enger wird die Passung. Je höher der Wert, desto mehr Material wird entfernt und desto weiter wird die Passung.
Passungsaufmaße müssen oft an das Material angepasst werden, da die einzelnen Materialien unterschiedlich auf die Bearbeitung durch das Werkzeug reagieren. Mit dieser Einstellung weiten oder verengen Sie die einzelnen Passungen materialbezogen, um eine optimale Bearbeitung sicherzustellen. Wenn Sie die Passungsaufmaße in DentalCAM anpassen, müssen Sie dies zudem nicht mehr in Ihrem CAD-Programm tun.
-
Um das Passungsaufmaß von Kavitäten einzustellen, verwenden Sie den Wertebalken Passungsaufmaß im Bereich Kavitäten.
Bei einigen Arbeiten müssen die Kavitäten besonders präzise sein. Beim Fertigen von Teleskopkronen beispielsweise muss die Sekundärkrone perfekt auf die Primärkrone passen. Für optimale Ergebnisse „direkt aus der Maschine“ ohne zusätzliche manuelle Nacharbeit kann DentalCNC die Bearbeitung unterbrechen, sodass Sie die Kavitäten prüfen können. Wenn sie nicht präzise genug sind, kann die Maschine sie mehrfach in Schritten von 2 Mikrometern nacharbeiten, bis Sie mit dem Ergebnis zufrieden sind.
Diese Funktion erfordert, dass Sie während der Fertigung anwesend sind und den CAM-Rechner bedienen, da ansonsten die Fertigung nicht fortgesetzt wird. Deshalb empfehlen wir, diese Funktion nur zu aktivieren, wenn Sie Arbeiten mit Kavitäten fertigen, die eine extra hohe Genauigkeit erfordern.
- Um diese Funktion zu verwenden, aktivieren Sie die Option Kavitäten während Bearbeitung manuell kontrollieren für den gewünschten Rohlingstyp.
Mit dieser Einstellung können Sie festlegen, wie oft der Schlichtvorgang von Kavitäten in Sekundärkronen während der Bearbeitung wiederholt wird. Eine höhere Zahl resultiert in einer höheren Präzision, aber auch in einer längeren Bearbeitungszeit.
Veneere
Mit dem Wertebalken Passungsaufmaß legen Sie das Passungsaufmaß in Millimetern fest. Je niedriger der Wert, desto weniger Material wird entfernt und desto enger wird die Passung. Je höher der Wert, desto mehr Material wird entfernt und desto weiter wird die Passung.
Passungsaufmaße müssen oft an das Material angepasst werden, da die einzelnen Materialien unterschiedlich auf die Bearbeitung durch das Werkzeug reagieren. Mit dieser Einstellung weiten oder verengen Sie die einzelnen Passungen materialbezogen, um eine optimale Bearbeitung sicherzustellen. Wenn Sie die Passungsaufmaße in DentalCAM anpassen, müssen Sie dies zudem nicht mehr in Ihrem CAD-Programm tun.
-
Um das Passungsaufmaß von Veneeren einzustellen, verwenden Sie den Wertebalken Passungsaufmaß im Bereich Veneere.
Bohrungen
Sie können ein Spezialwerkzeug für das Schlichten von Kavitäten in Sekundärkronen verwenden:
- M200-R4-32-C (für 4-Achs-Maschinen) oder
- M200-R4-35-C (für 5-Achs-Maschinen)
Die Werkzeugnamen M200-R4-3x-C und M200-R4-3x bezeichnen das gleiche physische Werkzeug. Die beiden Versionen existieren, damit DentalCNC zwischen den Verwendungen unterscheiden kann.
Ein spezielles Werkzeug für diesen Bearbeitungsschritt zu verwenden, ermöglicht bessere Standzeiten zu erzielen und kann die Qualität beim Schlichten erhöhen.
Sie aktivieren die Werkzeuge folgendermaßen:
- Wählen Sie CoCr in der Liste mit Rohlingstypen.
- Wählen Sie das Symbol für Kavitäten aus der Symbolleiste.
- Aktivieren Sie die Option Spezielles Schlichtwerkzeug für Sekundärkronen verwenden.
- Fügen Sie in DentalCNC das Werkzeug M200-R4-32-C oder M200-R4-35-C zum virtuellen Werkzeugmagazin hinzu.
- Setzen Sie das physische Werkzeuge in die jeweilige Werkzeugmagazin-Positionen in Ihrer Maschine ein.
Mit dem Wertebalken Passungsaufmaß legen Sie das Passungsaufmaß in Millimetern fest. Je niedriger der Wert, desto weniger Material wird entfernt und desto enger wird die Passung. Je höher der Wert, desto mehr Material wird entfernt und desto weiter wird die Passung.
Passungsaufmaße müssen oft an das Material angepasst werden, da die einzelnen Materialien unterschiedlich auf die Bearbeitung durch das Werkzeug reagieren. Mit dieser Einstellung weiten oder verengen Sie die einzelnen Passungen materialbezogen, um eine optimale Bearbeitung sicherzustellen. Wenn Sie die Passungsaufmaße in DentalCAM anpassen, müssen Sie dies zudem nicht mehr in Ihrem CAD-Programm tun.
-
Um das Passungsaufmaß von Bohrungen einzustellen, verwenden Sie den Wertebalken Passungsaufmaß im Bereich Bohrungen.
Bei der Herstellung von implantatgetragenen Arbeiten wie Abutments muss die Bohrung, in die der Titanstift eingeführt wird (die Basis), für eine perfekte Passgenauigkeit mit einer hohen Präzision gefertigt werden. Um dies zu erreichen, legen Sie fest, wie oft der Schlichtvorgang bei diesen Bohrungen während der Bearbeitung wiederholt wird. Eine höhere Zahl resultiert in einer höheren Präzision, aber auch in einer längeren Bearbeitungszeit.
Mit dem Wertebalken Übermaß des Passungsverdrehschutzes können Sie den Durchmesser von Verdrehsicherungen von Abutments in Millimetern angeben. Je niedriger der Wert, desto weniger Material wird entfernt und desto enger wird die Verdrehsicherung. Je höher der Wert, desto mehr Material wird entfernt und desto breiter wird die Verdrehsicherung.
-
Aktivieren Sie das Werkzeug x060-Rx-xx im Bereich Optionale Werkzeuge. Der genaue Werkzeug-Matchcode hängt von dem Material ab, das Sie in der linken Spalte ausgewählt haben.
Wenn Sie dieses Werkzeug nicht aktivieren, hat diese Einstellung keine Wirkung.

Beispiel: Optionales Werkzeug x060-Rx-xx für generische Zirkonoxid-Ronden (orange markiert)
-
Um das Passungsaufmaß der Verdrehsicherung einzustellen, verwenden Sie den Wertebalken Übermaß des Passungsverdrehschutzes im Bereich Bohrungen.
Bei der Herstellung von Abutments muss die Verdrehsicherung mit hoher Präzision bearbeitet werden, um eine perfekte Passung zu erreichen. Um dies zu erreichen, legen Sie fest, wie oft der Schlichtvorgang während der Bearbeitung wiederholt wird. Eine höhere Zahl resultiert in einer höheren Präzision, aber auch in einer längeren Bearbeitungszeit.
-
Aktivieren Sie das Werkzeug x060-Rx-xx im Bereich Optionale Werkzeuge. Der genaue Werkzeug-Matchcode hängt von dem Material ab, das Sie in der linken Spalte ausgewählt haben.
Wenn Sie dieses Werkzeug nicht aktivieren, hat diese Einstellung keine Wirkung.

Beispiel: Optionales Werkzeug x060-Rx-xx für generische Zirkonoxid-Ronden (orange markiert)
-
Verwenden Sie das Symbol
 , um die Anzahl an Schlichtvorgängen zu erhöhen oder das Symbol
, um die Anzahl an Schlichtvorgängen zu erhöhen oder das Symbol  , um die Anzahl zu verringern.
, um die Anzahl zu verringern.
Geschiebe
Mit dem Wertebalken Übergröße der Passungsanbauteile können Sie den Passungsdurchmesser von Geschieben in Millimetern angeben. Je niedriger der Wert, desto weniger Material wird entfernt und desto enger wird die Passung. Je höher der Wert, desto mehr Material wird entfernt und desto weiter wird die Passung.
-
Um das Passungsaufmaß von Geschieben einzustellen, verwenden Sie den Wertebalken Passungsaufmaß im Bereich Bohrungen.